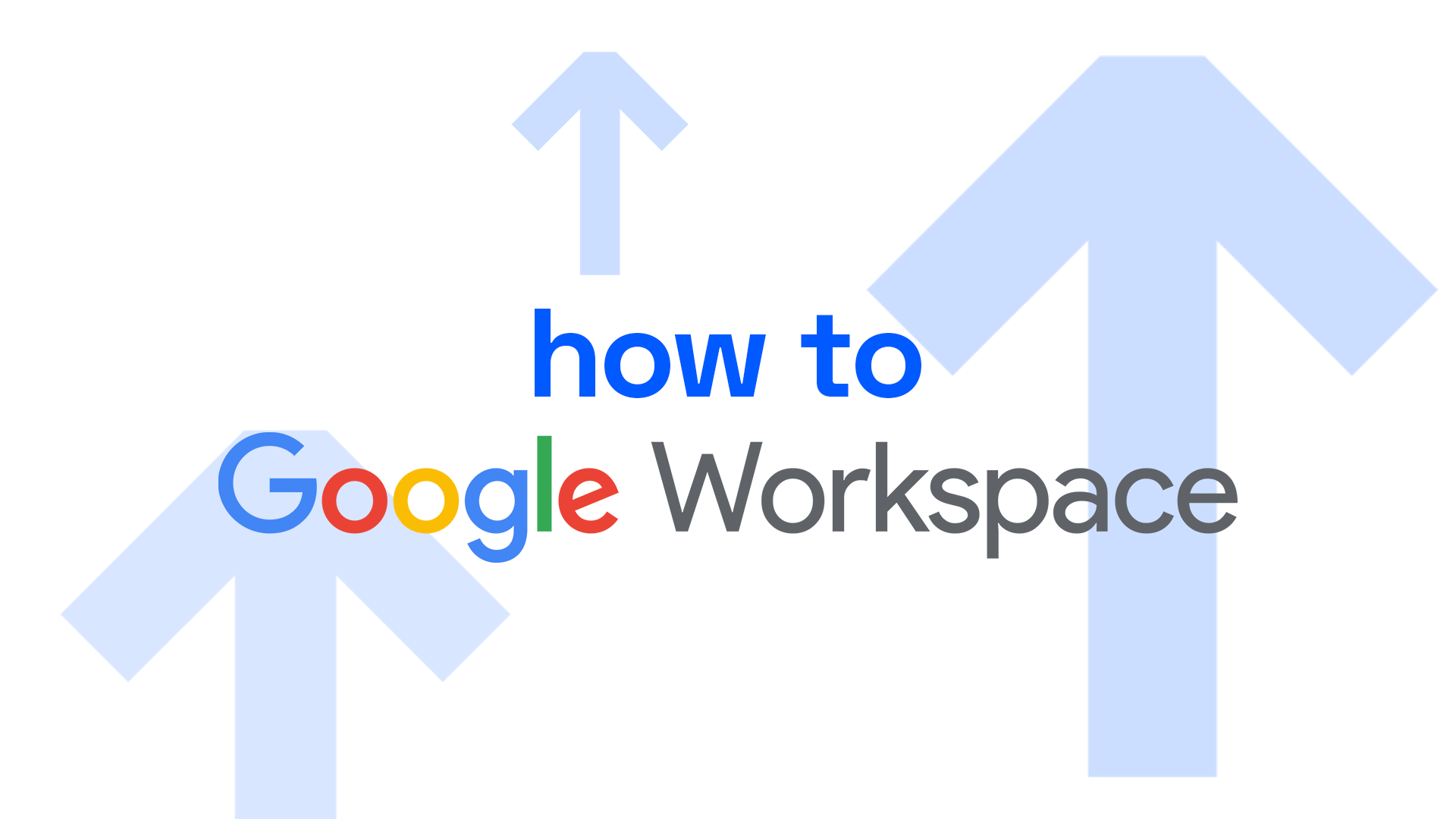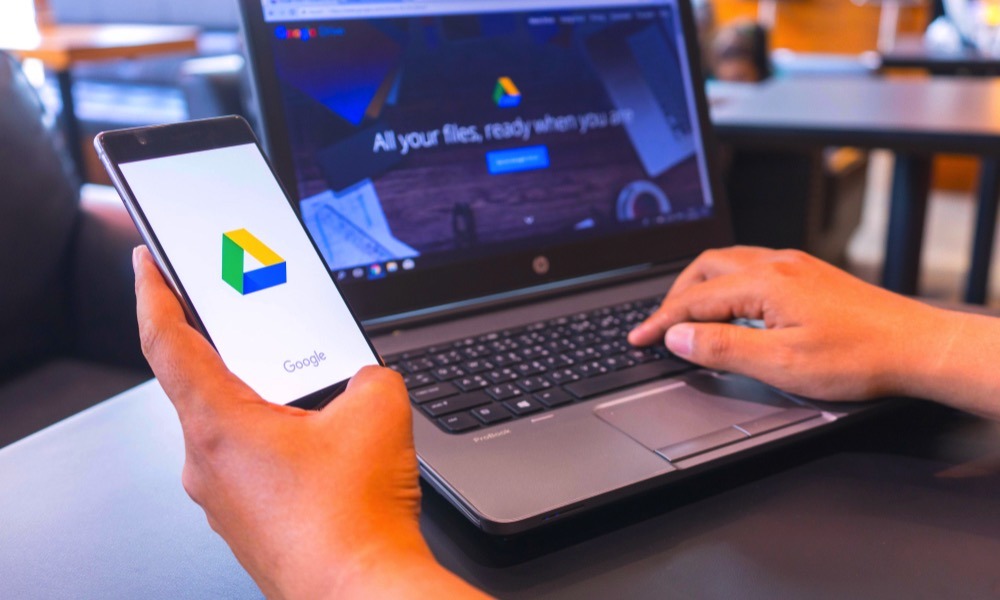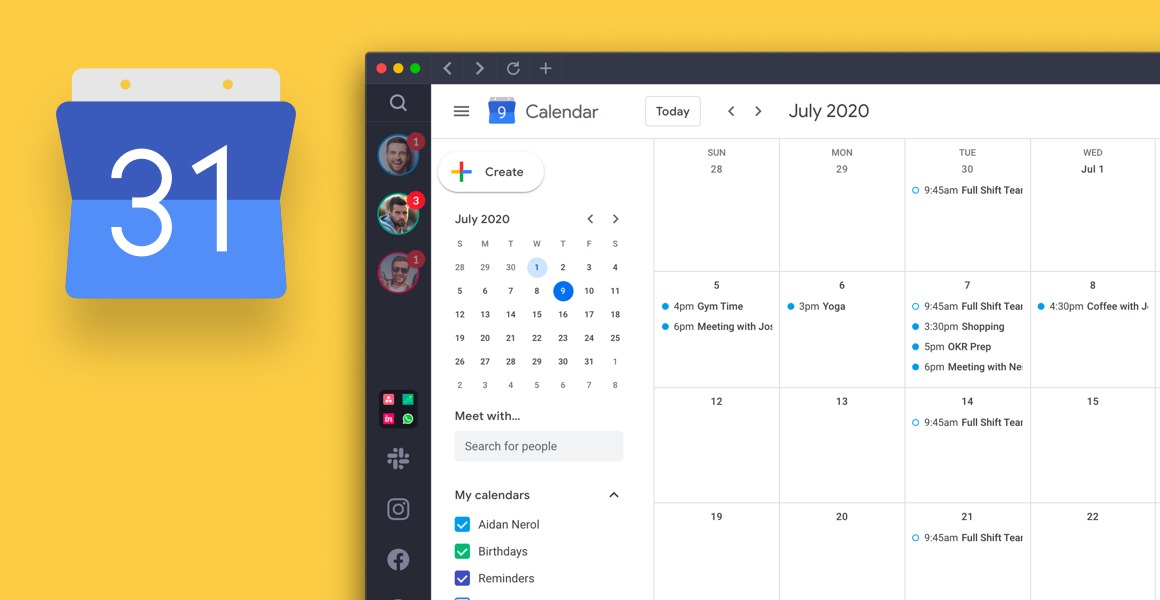Trí tuệ nhân tạo (AI) đang định hình lại cách chúng ta sáng tạo nội…
Hướng Dẫn Sử Dụng Google Workspace Toàn Tập Cho Người Mới Bắt Đầu
Google Workspace customers (trước đây là G Suite) là một bộ công cụ mạnh mẽ bao gồm Gmail, Drive, Calendar, Meet, Docs, Sheets, Slides và nhiều ứng dụng khác, được thiết kế để giúp bạn và đội nhóm làm việc hiệu quả hơn. Dù bạn là người mới làm quen hay muốn khám phá sâu hơn các tính năng, bài viết hướng dẫn sử dụng Google Workspace này sẽ cung cấp cho bạn cái nhìn tổng quan và các bước cơ bản để bắt đầu.
Gmail: Quản lý email thông minh và hiệu quả
Gmail là một trong những dịch vụ email phổ biến nhất trên thế giới, được biết đến với giao diện trực quan, tính năng mạnh mẽ và khả năng tích hợp sâu rộng với hệ sinh thái Google. Dù bạn là người mới bắt đầu hay đã quen thuộc, việc nắm vững các bước cơ bản sẽ giúp bạn sử dụng Gmail hiệu quả hơn trong cả công việc và cuộc sống cá nhân.
Hướng dẫn sử dụng Gmail
Bước 1: Đăng nhập vào Gmail. Để bắt đầu, hãy truy cập trang web gmail.com hoặc mở ứng dụng Gmail trên điện thoại hoặc máy tính bảng của bạn. Nhập địa chỉ email Google (ví dụ: tenban@gmail.com) và mật khẩu của bạn, sau đó nhấp vào “Đăng nhập”.
Bước 2: Làm quen với giao diện chính. Giao diện Gmail được chia thành nhiều phần chính:
- Hộp thư đến (Inbox): Nơi chứa các email bạn nhận được. Gmail tự động phân loại email vào các tab như “Chính” (Primary), “Xã hội” (Social), “Quảng cáo” (Promotions), “Bản cập nhật” (Updates), và “Diễn đàn” (Forums). Bạn có thể tùy chỉnh các tab này trong phần cài đặt.
- Soạn thư (Compose): Nút “Soạn thư” (thường có biểu tượng dấu cộng “+”) ở góc trên bên trái cho phép bạn tạo email mới.
- Menu bên trái: Chứa các thư mục và nhãn khác nhau như “Đã gửi” (Sent), “Nháp” (Drafts), “Quan trọng” (Important), “Đã gắn dấu sao” (Starred), “Thư rác” (Spam), “Thùng rác” (Trash), và các nhãn bạn tự tạo.
- Thanh tìm kiếm: Ở phía trên, thanh tìm kiếm cho phép bạn nhanh chóng tìm kiếm email theo từ khóa, người gửi, người nhận, tiêu đề, hoặc các tiêu chí khác.
- Cài đặt (Settings): Biểu tượng bánh răng cưa ở góc trên bên phải cho phép bạn tùy chỉnh giao diện, thông báo, bộ lọc, nhãn và nhiều thiết lập khác của Gmail.
- Ứng dụng Google (Google Apps): Biểu tượng chín dấu chấm ở góc trên bên phải mở ra menu truy cập nhanh đến các ứng dụng khác của Google như Drive, Calendar, Meet, và Docs.
Bước 3: Soạn và gửi email.
- Nhấp vào nút “Soạn thư”.
- Trong cửa sổ soạn thư mới, nhập địa chỉ email của người nhận vào trường “Đến” (To). Nếu bạn muốn gửi bản sao cho người khác mà họ không nhất thiết phải là người nhận chính, hãy sử dụng trường “Cc” (Bản sao) hoặc “Bcc” (Bản sao ẩn danh).
- Nhập tiêu đề cho email của bạn vào trường “Chủ đề” (Subject). Tiêu đề rõ ràng giúp người nhận dễ dàng hiểu nội dung email.
- Soạn nội dung email của bạn trong khung soạn thảo lớn. Bạn có thể sử dụng các công cụ định dạng ở phía dưới để thay đổi font chữ, kích thước, màu sắc, thêm danh sách, chèn liên kết và hình ảnh.
- Để đính kèm tệp (ví dụ: tài liệu, hình ảnh), nhấp vào biểu tượng kẹp giấy ở phía dưới.
- Khi bạn đã hoàn tất, nhấp vào nút “Gửi”.
Bước 4: Đọc và trả lời email.
- Nhấp vào một email trong Hộp thư đến để mở và đọc nội dung.
- Để trả lời người gửi, nhấp vào nút “Trả lời” (Reply) ở phía dưới email. Nội dung email gốc sẽ được trích dẫn trong thư trả lời của bạn.
- Để trả lời tất cả những người nhận trong email (bao gồm cả những người trong trường “Cc”), nhấp vào nút “Trả lời tất cả” (Reply all).
- Để chuyển tiếp email cho người khác, nhấp vào nút “Chuyển tiếp” (Forward) và nhập địa chỉ email của người nhận mới.
Bước 5: Quản lý email.
- Đánh dấu là đã đọc/chưa đọc: Bạn có thể đánh dấu email là đã đọc hoặc chưa đọc bằng cách nhấp chuột phải vào email và chọn tùy chọn tương ứng, hoặc sử dụng các biểu tượng ở phía trên hộp thư đến.
- Xóa email: Chọn email và nhấp vào biểu tượng thùng rác để xóa. Email đã xóa sẽ được chuyển vào thư mục “Thùng rác” và sẽ tự động bị xóa vĩnh viễn sau 30 ngày.
- Gắn dấu sao: Nhấp vào biểu tượng ngôi sao bên cạnh email quan trọng để đánh dấu chúng và dễ dàng tìm thấy trong thư mục “Đã gắn dấu sao”.
- Sử dụng nhãn: Nhãn giúp bạn sắp xếp và phân loại email. Bạn có thể tạo nhãn mới và gán chúng cho email. Nhãn hoạt động tương tự như thư mục nhưng một email có thể có nhiều nhãn.
- Sử dụng bộ lọc: Bộ lọc tự động xử lý email dựa trên các tiêu chí bạn đặt ra (ví dụ: tự động gắn nhãn cho email từ một người gửi cụ thể, chuyển email chứa một từ khóa nhất định vào một thư mục cụ thể). Bạn có thể tạo bộ lọc trong phần cài đặt.
Bước 6: Tùy chỉnh Gmail. Khám phá phần “Cài đặt” để tùy chỉnh giao diện (chủ đề, mật độ hiển thị), hành vi (ví dụ: hoàn tác gửi), và các tính năng nâng cao khác để phù hợp với cách bạn sử dụng email.
Google Drive: Lưu trữ và chia sẻ tệp mọi lúc mọi nơi
Google Drive là một dịch vụ lưu trữ đám mây mạnh mẽ và tiện lợi, cho phép bạn lưu trữ, đồng bộ hóa và chia sẻ tệp tin trực tuyến một cách dễ dàng. Tích hợp sâu rộng với hệ sinh thái Google, Drive không chỉ là nơi lưu trữ mà còn là một nền tảng cộng tác hiệu quả. Dưới đây là hướng dẫn cơ bản để bạn bắt đầu sử dụng Google Drive.
Hướng dẫn sử dụng Google Drive
Bước 1: Truy cập Google Drive. Bạn có thể truy cập Google Drive qua trình duyệt web bằng cách truy cập drive.google.com hoặc thông qua ứng dụng Google Drive trên máy tính và thiết bị di động (Android và iOS). Đăng nhập bằng tài khoản Google của bạn.
Bước 2: Làm quen với giao diện. Giao diện Google Drive được chia thành các phần chính:
- “My Drive” (Ổ của tôi): Đây là nơi chứa tất cả các tệp và thư mục bạn đã tải lên hoặc tạo.
- “Shared with me” (Được chia sẻ với tôi): Nơi hiển thị các tệp và thư mục mà người khác đã chia sẻ với bạn.
- “Recent” (Gần đây): Hiển thị các tệp bạn đã mở hoặc chỉnh sửa gần đây nhất.
- “Starred” (Đã gắn dấu sao): Nơi bạn đánh dấu các tệp và thư mục quan trọng để truy cập nhanh.
- “Trash” (Thùng rác): Chứa các tệp bạn đã xóa, chúng sẽ bị xóa vĩnh viễn sau một khoảng thời gian.
- Menu bên trái: Chứa các tùy chọn để tạo mới, tải lên, xem các mục khác và quản lý Drive.
- Thanh tìm kiếm: Ở phía trên, cho phép bạn tìm kiếm tệp và thư mục theo tên hoặc nội dung.
- Chế độ xem: Bạn có thể thay đổi giữa chế độ xem dạng lưới và dạng danh sách bằng các biểu tượng ở góc trên bên phải.
- Chi tiết: Biểu tượng chữ “i” tròn ở góc trên bên phải hiển thị thông tin chi tiết về tệp hoặc thư mục đã chọn và hoạt động gần đây.
Bước 3: Tải tệp và thư mục lên.
- Click the button “+ New” (+ Mới) ở góc trên bên trái.
- Choose “File upload” (Tải tệp lên) để tải các tệp riêng lẻ hoặc “Folder upload” (Tải thư mục lên) để tải toàn bộ thư mục từ máy tính của bạn.
- Chọn các tệp hoặc thư mục bạn muốn tải lên và nhấp vào “Open” (Mở) hoặc “Upload” (Tải lên). Tiến trình tải lên sẽ hiển thị ở góc dưới bên phải.
Bước 4: Tạo tệp và thư mục mới.
- Click the button “+ New” (+ Mới).
- Bạn có thể chọn tạo các loại tệp Google Docs, Sheets, Slides, Forms, Sites, và nhiều hơn nữa.
- Choose “Folder” (Thư mục) để tạo một thư mục mới để sắp xếp các tệp của bạn. Đặt tên cho thư mục và nhấp vào “Create” (Tạo).
Bước 5: Sắp xếp tệp và thư mục.
- Kéo và thả: Bạn có thể kéo và thả tệp và thư mục vào các thư mục khác trong “My Drive”.
- Nhấp chuột phải: Nhấp chuột phải vào tệp hoặc thư mục để xem các tùy chọn như “Move to” (Di chuyển đến), “Add to Starred” (Thêm vào đã gắn dấu sao), “Rename” (Đổi tên), “Change color” (Đổi màu cho thư mục).
Bước 6: Chia sẻ tệp và thư mục.
- Nhấp chuột phải vào tệp hoặc thư mục bạn muốn chia sẻ.
- Choose “Share” (Chia sẻ).
- Trong cửa sổ chia sẻ, bạn có thể:
- Thêm địa chỉ email của những người bạn muốn chia sẻ trực tiếp và chọn quyền của họ (Viewer – Người xem, Commenter – Người nhận xét, Editor – Người chỉnh sửa).
- Click “Get link” (Lấy liên kết) để tạo một liên kết có thể chia sẻ. Bạn có thể tùy chỉnh quyền truy cập cho bất kỳ ai có liên kết (“Anyone with the link” – Bất kỳ ai có liên kết) và chọn vai trò của họ (Viewer, Commenter, Editor). Bạn cũng có thể giới hạn quyền truy cập chỉ cho những người bạn chia sẻ trực tiếp (“Restricted” – Bị hạn chế).
- Nhấp vào “Done” (Xong) sau khi thiết lập xong quyền chia sẻ.
Bước 7: Tìm kiếm tệp. Sử dụng thanh tìm kiếm ở phía trên để tìm kiếm tệp theo tên hoặc từ khóa trong nội dung. Bạn có thể sử dụng các bộ lọc tìm kiếm nâng cao bằng cách nhấp vào biểu tượng bộ lọc bên cạnh thanh tìm kiếm.
Bước 8: Đồng bộ hóa với máy tính. Để truy cập tệp Drive trực tiếp từ máy tính của bạn và tự động đồng bộ hóa các thay đổi, bạn có thể tải xuống và cài đặt ứng dụng Google Drive for desktop.
Bước 9: Quản lý dung lượng lưu trữ. Bạn có một dung lượng lưu trữ miễn phí nhất định với tài khoản Google. Bạn có thể kiểm tra dung lượng đã sử dụng ở phía dưới bên trái. Nếu cần thêm dung lượng, bạn có thể mua thêm gói Google One.
Google Calendar: Lên lịch và quản lý thời gian hiệu quả
Google Calendar là một công cụ quản lý thời gian và lịch biểu mạnh mẽ, tích hợp liền mạch với các dịch vụ khác của Google, giúp bạn dễ dàng lên kế hoạch, đặt lời nhắc và chia sẻ lịch với người khác. Dù bạn muốn quản lý lịch cá nhân hay lịch làm việc nhóm, Google Calendar đều cung cấp các tính năng cần thiết để bạn luôn nắm bắt được lịch trình của mình. Dưới đây là hướng dẫn cơ bản để bạn bắt đầu sử dụng Google Calendar.
Hướng dẫn sử dụng Google Calendar
Bước 1: Truy cập Google Calendar. Bạn có thể truy cập Google Calendar qua trình duyệt web bằng cách truy cập calendar.google.com hoặc thông qua ứng dụng Google Calendar trên điện thoại và máy tính bảng (Android và iOS). Đăng nhập bằng tài khoản Google của bạn.
Bước 2: Làm quen với giao diện. Giao diện Google Calendar có các thành phần chính sau:
- Chế độ xem lịch: Bạn có thể chọn xem lịch theo ngày, tuần, tháng, năm hoặc lịch biểu (agenda). Các tùy chọn này thường nằm ở góc trên bên trái.
- Nút “Create” (Tạo): Nằm ở góc trên bên trái, cho phép bạn tạo sự kiện, lời nhắc hoặc nhiệm vụ mới.
- Lịch của tôi (My calendars): Hiển thị lịch chính của bạn và các lịch bạn đã tạo hoặc được chia sẻ. Bạn có thể chọn ẩn/hiện các lịch này.
- Lịch khác (Other calendars): Hiển thị các lịch bạn đã đăng ký (ví dụ: lịch ngày lễ, lịch thể thao) hoặc lịch của người khác đã chia sẻ với bạn.
- Mini calendar (Lịch nhỏ): Thường nằm ở bên trái, giúp bạn dễ dàng di chuyển giữa các ngày.
- Thanh tìm kiếm: Ở phía trên, cho phép bạn tìm kiếm các sự kiện trong lịch của mình.
- Cài đặt (Settings): Biểu tượng bánh răng cưa ở góc trên bên phải cho phép bạn tùy chỉnh giao diện, thông báo, múi giờ và nhiều thiết lập khác.
Bước 3: Tạo sự kiện.
- Click the button “Create” (Tạo) ở góc trên bên trái.
- Nhập tiêu đề cho sự kiện của bạn.
- Chọn thời gian bắt đầu và kết thúc. Bạn có thể chọn cả ngày bằng cách đánh dấu vào ô “All day”.
- Thêm khách (Add guests): Nhập địa chỉ email của những người bạn muốn mời tham gia sự kiện. Bạn có thể thiết lập quyền cho khách (ví dụ: có thể mời người khác, xem danh sách khách).
- Thêm vị trí (Add location): Nhập địa điểm diễn ra sự kiện.
- Thêm thông báo (Add notification): Thiết lập lời nhắc (ví dụ: 30 phút trước, 1 ngày trước) để không bỏ lỡ sự kiện. Bạn có thể thêm nhiều lời nhắc.
- Thêm mô tả (Add description): Nhập các chi tiết bổ sung về sự kiện.
- Chọn lịch (Choose calendar): Nếu bạn có nhiều lịch, hãy chọn lịch mà bạn muốn thêm sự kiện vào.
- Click “Save” (Lưu). Khách mời sẽ nhận được email thông báo về sự kiện (nếu bạn mời họ).
Bước 4: Tạo lời nhắc.
- Click the button “Create” (Tạo) ở góc trên bên trái.
- Choose “Reminder” (Lời nhắc).
- Nhập nội dung cho lời nhắc của bạn.
- Chọn ngày và giờ bạn muốn được nhắc. Bạn có thể thiết lập lời nhắc lặp lại (ví dụ: hàng ngày, hàng tuần).
- Chọn lịch mà bạn muốn thêm lời nhắc vào.
- Click “Save” (Lưu).
Bước 5: Xem và chỉnh sửa sự kiện/lời nhắc.
- Nhấp vào một sự kiện hoặc lời nhắc trong lịch để xem chi tiết.
- Để chỉnh sửa, nhấp vào biểu tượng cây bút chì (Edit event) hoặc nhấp đúp vào sự kiện/lời nhắc. Thực hiện các thay đổi cần thiết và nhấp vào “Save” (Lưu). Bạn sẽ được hỏi liệu bạn có muốn gửi thông báo cập nhật cho khách mời (nếu có) hay không.
Bước 6: Chia sẻ lịch.
- Ở menu bên trái, di chuột qua lịch bạn muốn chia sẻ (trong phần “My calendars”).
- Nhấp vào biểu tượng ba dấu chấm (Options for [Tên lịch]) và chọn “Settings and sharing” (Cài đặt và chia sẻ).
- Trong phần “Share with specific people or groups” (Chia sẻ với những người hoặc nhóm cụ thể), nhấp vào “Add people or groups” (Thêm người hoặc nhóm).
- Nhập địa chỉ email của những người bạn muốn chia sẻ và chọn quyền truy cập của họ (ví dụ: xem tất cả chi tiết sự kiện, thực hiện thay đổi và quản lý chia sẻ).
- Click “Send” (Gửi). Người được chia sẻ sẽ nhận được email thông báo.
Bước 7: Sử dụng các chế độ xem khác nhau. Thử chuyển đổi giữa các chế độ xem (Ngày, Tuần, Tháng, Năm, Lịch biểu) để xem lịch của bạn theo cách phù hợp nhất. Chế độ “Lịch biểu” (Agenda) đặc biệt hữu ích để xem danh sách các sự kiện sắp tới.
Bước 8: Tùy chỉnh cài đặt. Khám phá phần “Cài đặt” để điều chỉnh các tùy chọn như múi giờ, định dạng ngày giờ, thông báo mặc định và tích hợp với các ứng dụng khác.
Google Meet: Tổ chức các cuộc họp trực tuyến dễ dàng
Mở đầu: Google Meet là một nền tảng hội nghị truyền hình mạnh mẽ và dễ sử dụng, tích hợp sâu rộng với các dịch vụ khác của Google Workspace, cho phép bạn dễ dàng tạo và tham gia các cuộc họp trực tuyến với đồng nghiệp, bạn bè và gia đình. Dù bạn cần tổ chức một cuộc họp nhóm lớn, một buổi thuyết trình quan trọng hay chỉ đơn giản là trò chuyện video với một người, Google Meet đều cung cấp các công cụ cần thiết để bạn kết nối và cộng tác hiệu quả. Dưới đây là hướng dẫn cơ bản để bạn bắt đầu sử dụng Google Meet.
Hướng dẫn sử dụng Google Meet
Bước 1: Truy cập Google Meet. Bạn có thể truy cập Google Meet qua trình duyệt web bằng cách truy cập meet.google.com hoặc thông qua ứng dụng Google Meet trên điện thoại và máy tính bảng (Android và iOS). Đăng nhập bằng tài khoản Google của bạn.
Bước 2: Tạo một cuộc họp mới.
- Trên trang chủ Google Meet, nhấp vào nút “+ New meeting” (+ Cuộc họp mới) ở góc trên bên trái.
- Bạn có ba tùy chọn:
- “Create a meeting for later” (Tạo cuộc họp để dùng sau): Tạo một liên kết cuộc họp mà bạn có thể chia sẻ và sử dụng sau này. Liên kết sẽ được hiển thị, bạn có thể sao chép và gửi cho những người tham gia.
- “Start an instant meeting” (Bắt đầu cuộc họp tức thì): Bắt đầu một cuộc họp ngay lập tức. Bạn sẽ được đưa vào phòng họp và có thể mời người khác tham gia.
- “Schedule in Google Calendar” (Lên lịch trong Lịch Google): Mở Google Calendar để bạn có thể lên lịch cuộc họp và mời khách một cách chi tiết hơn.
Bước 3: Tham gia một cuộc họp.
- Nếu bạn có một liên kết cuộc họp, hãy nhập hoặc dán liên kết đó vào trường “Enter a code or link” (Nhập mã hoặc đường liên kết) trên trang chủ Google Meet và nhấp vào nút “Join” (Tham gia).
- Nếu bạn được mời tham gia một cuộc họp đã được lên lịch trong Google Calendar, bạn sẽ thấy sự kiện đó trong lịch của mình. Nhấp vào sự kiện và chọn nút “Join with Google Meet” (Tham gia bằng Google Meet).
Bước 4: Làm quen với giao diện cuộc họp. Khi bạn đã tham gia cuộc họp, bạn sẽ thấy các điều khiển chính ở phía dưới màn hình:
- Microphone (Micrô): Bật/tắt micrô của bạn.
- Camera (Máy ảnh): Bật/tắt camera của bạn.
- Turn on captions (Bật phụ đề): Hiển thị phụ đề trực tiếp của những gì đang được nói.
- Present now (Trình bày ngay): Chia sẻ màn hình, cửa sổ hoặc tab trình duyệt của bạn với những người tham gia khác.
- More options (Thêm tùy chọn) (ba dấu chấm dọc): Truy cập các cài đặt khác như thay đổi bố cục, bật/tắt toàn màn hình, thay đổi nền, sử dụng bảng trắng, và truy cập cài đặt.
- Leave call (Rời khỏi cuộc gọi) (biểu tượng điện thoại màu đỏ): Kết thúc cuộc họp cho riêng bạn.
Bước 5: Quản lý người tham gia.
- Nhấp vào biểu tượng “Show everyone” (Hiển thị tất cả mọi người) (biểu tượng hai hình người) ở góc trên bên phải để xem danh sách những người tham gia.
- Từ đây, bạn có thể:
- Mời người khác: Nhấp vào nút “Add people” (Thêm người) để mời thêm người tham gia bằng email hoặc số điện thoại.
- Tắt tiếng người khác: Di chuột qua tên người tham gia và nhấp vào biểu tượng micrô để tắt tiếng của họ (chỉ người chủ trì cuộc họp có quyền này).
- Ghim người tham gia: Ghim video của một người tham gia cụ thể để giữ họ hiển thị trên màn hình của bạn.
- Xóa người tham gia: Di chuột qua tên người tham gia và nhấp vào biểu tượng dấu trừ (chỉ người chủ trì cuộc họp có quyền này).
Bước 6: Sử dụng tính năng trò chuyện.
- Nhấp vào biểu tượng “Chat with everyone” (Trò chuyện với mọi người) (biểu tượng bong bóng tin nhắn) ở góc trên bên phải để mở khung trò chuyện.
- Nhập tin nhắn của bạn vào trường văn bản và nhấn Enter để gửi tin nhắn đến tất cả những người tham gia cuộc họp.
Bước 7: Chia sẻ màn hình.
- Nhấp vào nút “Present now” (Trình bày ngay) ở phía dưới màn hình.
- Chọn một trong các tùy chọn:
- Your entire screen (Toàn bộ màn hình của bạn): Chia sẻ toàn bộ màn hình máy tính của bạn.
- A window (Một cửa sổ): Chọn một cửa sổ ứng dụng cụ thể để chia sẻ.
- A tab (Một tab): Chia sẻ một tab trình duyệt cụ thể (tùy chọn tốt nhất để chia sẻ video hoặc âm thanh).
- Chọn màn hình, cửa sổ hoặc tab bạn muốn chia sẻ và nhấp vào “Share” (Chia sẻ). Để dừng chia sẻ, nhấp vào nút “Stop presenting” (Dừng trình bày) ở phía dưới màn hình hoặc trong thông báo đang chia sẻ.
Bước 8: Sử dụng các tùy chọn khác. Nhấp vào biểu tượng “More options” (ba dấu chấm dọc) để khám phá các tính năng khác như:
- Change layout (Thay đổi bố cục): Chọn cách bạn muốn xem video của những người tham gia.
- Turn on full screen (Bật toàn màn hình): Mở rộng cửa sổ cuộc họp ra toàn bộ màn hình.
- Change background (Thay đổi nền): Làm mờ hoặc thay đổi nền video của bạn.
- Use a whiteboard (Sử dụng bảng trắng): Mở một bảng trắng ảo để cộng tác.
- Record meeting (Ghi lại cuộc họp): Ghi lại video và âm thanh của cuộc họp (chỉ có người chủ trì cuộc họp mới có quyền này và cần được sự đồng ý của tất cả người tham gia).
- Manage captions (Quản lý phụ đề): Thay đổi ngôn ngữ phụ đề.
- Use phone for audio (Sử dụng điện thoại cho âm thanh): Tham gia phần âm thanh của cuộc họp bằng điện thoại.
- Settings (Cài đặt): Điều chỉnh cài đặt micrô, loa và camera.
Google Docs, Sheets, Slides: Tạo và cộng tác trên tài liệu trực tuyến
Google Docs, Sheets và Slides là bộ ba ứng dụng văn phòng trực tuyến mạnh mẽ và miễn phí của Google, tương đương với Microsoft Word, Excel và PowerPoint. Với khả năng truy cập mọi lúc mọi nơi, cộng tác thời gian thực và tích hợp sâu rộng với Google Drive, chúng trở thành công cụ không thể thiếu cho cả cá nhân và doanh nghiệp. Dưới đây là hướng dẫn cơ bản để bạn bắt đầu sử dụng từng ứng dụng này.
Hướng dẫn sử dụng Google Docs
Google Docs là trình soạn thảo văn bản trực tuyến, cho phép bạn tạo, chỉnh sửa và chia sẻ tài liệu văn bản một cách dễ dàng.
Bước 1: Tạo tài liệu mới. Truy cập docs.google.com và nhấp vào biểu tượng dấu cộng (“+”) ở góc trên bên trái hoặc chọn một mẫu có sẵn từ thư viện mẫu.
Bước 2: Nhập và định dạng văn bản. Bắt đầu nhập nội dung của bạn. Sử dụng thanh công cụ ở phía trên để định dạng văn bản (font chữ, kích thước, kiểu chữ in đậm/nghiêng/gạch chân, màu chữ, căn lề, tạo danh sách, chèn liên kết, hình ảnh, v.v.).
Bước 3: Lưu tài liệu. Mọi thay đổi bạn thực hiện sẽ được tự động lưu vào Google Drive. Bạn có thể đặt tên cho tài liệu bằng cách nhấp vào “Tài liệu chưa có tiêu đề” ở góc trên bên trái và nhập tên mới.
Bước 4: Chia sẻ và cộng tác. Nhấp vào nút “Chia sẻ” ở góc trên bên phải để mời người khác xem, nhận xét hoặc chỉnh sửa tài liệu của bạn. Bạn có thể chia sẻ trực tiếp qua email hoặc tạo liên kết chia sẻ.
Bước 5: Sử dụng các tính năng khác. Khám phá các menu “Tệp”, “Chỉnh sửa”, “Chèn”, “Định dạng”, “Công cụ” và “Tiện ích bổ sung” để truy cập các tính năng nâng cao như kiểm tra chính tả và ngữ pháp, chèn mục lục, sử dụng giọng nói để nhập liệu, và cài đặt các tiện ích bổ sung để mở rộng chức năng.
Hướng dẫn sử dụng Google Sheets
Google Sheets là trình bảng tính trực tuyến, cho phép bạn tạo, chỉnh sửa và phân tích dữ liệu trong bảng tính.
Bước 1: Tạo bảng tính mới. Truy cập sheets.google.com và nhấp vào biểu tượng dấu cộng (“+”) ở góc trên bên trái hoặc chọn một mẫu có sẵn.
Bước 2: Nhập dữ liệu và sử dụng công thức. Nhập dữ liệu vào các ô. Sử dụng thanh công cụ để định dạng dữ liệu (font chữ, kích thước, màu sắc, căn lề, định dạng số, tạo đường viền, v.v.). Nhập công thức bằng cách bắt đầu bằng dấu bằng (“=”) và sử dụng các hàm có sẵn (ví dụ: SUM, AVERAGE, IF).
Bước 3: Tạo biểu đồ. Chọn dữ liệu bạn muốn trực quan hóa, nhấp vào “Chèn” trên thanh menu và chọn “Biểu đồ”. Google Sheets sẽ tự động đề xuất các loại biểu đồ phù hợp, bạn có thể tùy chỉnh biểu đồ trong trình chỉnh sửa biểu đồ ở bên phải.
Bước 4: Phân tích dữ liệu. Sử dụng các tính năng như sắp xếp và lọc dữ liệu (Data > Sort range, Data > Filter views), tạo bảng tổng hợp (Data > Pivot table), và sử dụng các hàm phân tích dữ liệu.
Bước 5: Chia sẻ và cộng tác. Tương tự như Google Docs, nhấp vào nút “Chia sẻ” để mời người khác xem, nhận xét hoặc chỉnh sửa bảng tính của bạn.
Bước 6: Sử dụng các tính năng khác. Khám phá các menu “Tệp”, “Chỉnh sửa”, “Xem”, “Chèn”, “Định dạng”, “Dữ liệu”, “Công cụ” và “Tiện ích bổ sung” để truy cập các tính năng nâng cao như tạo biểu mẫu, sử dụng macro, và cài đặt các tiện ích bổ sung.
Hướng dẫn sử dụng Google Slides
Google Slides là trình tạo bài thuyết trình trực tuyến, cho phép bạn tạo, chỉnh sửa và trình chiếu các slide.
Bước 1: Tạo bài thuyết trình mới. Truy cập slides.google.com và nhấp vào biểu tượng dấu cộng (“+”) ở góc trên bên trái hoặc chọn một mẫu có sẵn từ thư viện mẫu.
Bước 2: Thêm và chỉnh sửa slide. Nhấp vào biểu tượng dấu cộng (“+”) trên thanh công cụ để thêm slide mới. Chọn bố cục slide từ menu “Bố cục”. Thêm văn bản, hình ảnh, video, biểu đồ và các đối tượng khác vào slide của bạn. Sử dụng thanh công cụ để định dạng các đối tượng.
Bước 3: Áp dụng chủ đề và chuyển tiếp. Chọn một chủ đề từ menu “Chủ đề” để thay đổi giao diện tổng thể của bài thuyết trình. Thêm hiệu ứng chuyển tiếp giữa các slide từ menu “Chuyển tiếp”.
Bước 4: Thêm hiệu ứng động. Chọn một đối tượng trên slide và thêm hiệu ứng động (xuất hiện, biến mất, bay vào, v.v.) từ menu “Động”.
Bước 5: Trình chiếu. Nhấp vào nút “Trình chiếu” ở góc trên bên phải để bắt đầu trình chiếu bài thuyết trình của bạn. Sử dụng các phím mũi tên hoặc chuột để di chuyển giữa các slide.
Bước 6: Chia sẻ và cộng tác. Nhấp vào nút “Chia sẻ” để mời người khác xem hoặc chỉnh sửa bài thuyết trình của bạn.
Bước 7: Sử dụng các tính năng khác. Khám phá các menu “Tệp”, “Chỉnh sửa”, “Xem”, “Chèn”, “Định dạng”, “Trình chiếu”, “Công cụ” và “Tiện ích bổ sung” để truy cập các tính năng nâng cao như thêm ghi chú cho người trình bày, sử dụng Q&A trực tiếp, và cài đặt các tiện ích bổ sung.
Hướng dẫn sử dụng các ứng dụng khác trong Google Workspace cùng Gimasys
Ngoài những ứng dụng cốt lõi như Gmail, Drive, Calendar, Docs, Sheets và Slides, Google Workspace customers còn sở hữu một hệ sinh thái đa dạng các công cụ mạnh mẽ khác, được thiết kế để đáp ứng mọi nhu cầu làm việc và cộng tác của doanh nghiệp. Từ nền tảng giao tiếp nhóm Google Chat và không gian làm việc số Google Meet, đến công cụ tạo trang web đơn giản Google Sites, khảo sát trực tuyến Google Forms, và bảng trắng tương tác Google Jamboard, Google Workspace mang đến một giải pháp toàn diện cho năng suất và hiệu quả. Nếu bạn muốn khám phá sâu hơn về tiềm năng của toàn bộ hệ sinh thái Google Workspace và tìm hiểu cách các ứng dụng này có thể được tùy chỉnh và triển khai để tối ưu hóa hoạt động kinh doanh của bạn, hãy liên hệ ngay với Gimasys để nhận được sự tư vấn chuyên nghiệp và chi tiết nhất.
Conclusion
Google Workspace customers là một bộ công cụ mạnh mẽ và linh hoạt, có thể giúp bạn và đội nhóm làm việc hiệu quả hơn ở mọi nơi. Bằng cách nắm vững những hướng dẫn sử dụng Google Workspace cơ bản này, bạn đã có thể bắt đầu tận dụng tối đa các tính năng mà nó mang lại. Hãy liên hệ ngay với Gimasys để khám phá thêm và tùy chỉnh Google Workspace theo nhu cầu cụ thể của bạn để đạt được hiệu suất làm việc tốt nhất. Chúc bạn thành công!