Google Cloud liên tục đổi mới và đầu tư đáng kể vào khả năng ngăn…
The Complete Guide to Google Slides – What You Need to Know
Google Slides đang ngày càng trở nên phổ biến như một giải pháp thay thế cho Microsoft PowerPoint nhờ các tính năng cải tiến do Google cung cấp. Tuy nhiên, có đáng để đầu tư thời gian tìm hiểu và sử dụng nó không? Ở bài viết này, Gimasys sẽ giải thích tổng quan về Google Slides và liệt kê những ưu và nhược điểm của việc sử dụng công cụ này để bạn có thể đưa ra quyết định sáng suốt.
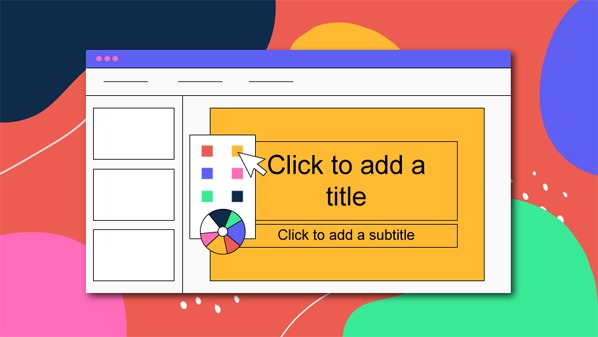
Concept
Google Slides là một phần mềm trình chiếu trong bộ công cụ Google Workspace customers. Nó là một công cụ được sử dụng để sản xuất các bài thuyết trình, cho phép bạn tạo các bài thuyết trình cả trên web và ngoài web. Nó được Google cung cấp miễn phí và được đặt tên là Google Slides từ năm 2012.
In the Google Workspace toolkit, the Google Slides option is built in the cloud so users can access it from any device with an internet connection. All you need to do is sign in to your Google account and edit presentations in real time and collaborate with client colleagues anytime, anywhere.
User object
Google Slides is suitable for a lot of users, especially those who want to create slideshows. Among such people and organizations are small businesses, education professionals and students, public speaking orators, and countless others.
In particular, Google Slides is provided for free, so it is suitable for anyone with limited financial resources. It also means it won't be a burden on your finances if you own a small business model or if you are learning and trying to do all your necessary work with the least amount possible. All you need to use the benefits of Google Slides is a free Google account.
Just like the other options for productivity tools included in Google Drive, Google Slides is also powered with the strength of allowing users to collaborate and work from anywhere, anytime. All one needs to access and modify a presentation is an internet connection to the web without having to worry about the platform they use on their system. Therefore, the people who are working on the projects are the ones who benefit the most from this tool.
Advantages and disadvantages of Google Slides
Advantages of Google Slides
- No costs incurred. In contrast to higher-cost alternatives, Google Slides does not charge for those who have access to an account in Google.
- Real-time editing. When using Google Slides, a copy of the presentation will always be updated in real time. You don't need to back up manually.
- Collaboration. Do you need to collaborate with teams? With Google Slides, teamwork will never be an issue. Users can share their presentations with others who are connected to the internet without having to worry about the type of system they are using.
- Safe sharing. Users can select permissions for who can access their presentations. Based on the type of sharing option selected, other people working on the document can view, comment on, or edit the presentation.
- Edit History. Google Slides has the ability to automatically save presentations, not only that, but it can also save recordings of previous copies of the presentation. Users can restore a previous copy of a presentation using the Revision History feature.
- Compatibility. When using Google Slides, users can also import slideshows from any other software used for presentation. Users can also publish their presentation to different options available to edit the presentation in the respective format.
- Professional features. Google Slides also has professional options that can be used to format the current slide such as changing text content, importing images, importing videos and more.
- Templates option. Another advantage of Google Slides is that it has a lot of templates from Google and third-party vendors.
- Publishing online. Another feature of Google Slides is that users can publish their presentations on the web. A secure and protected link that can be used to share a presentation or embed it in any web page.
Disadvantages of Google Slides
- Limited offline functionality. Although users can use Google Slides without an internet connection, it is also a drawback of Google Slides because this offline mode has some limitations, including the lack of real-time collaboration. and certain multimedia features. It can be a big drawback for people who need to make last-minute adjustments or work with team members in places without internet.
- Format problem. If you import a presentation created in another platform into Google Slides, there may be formatting issues. Adjustment and rework can be time consuming and frustrating for the user. Users may not be able to combine files from other sources because the software is not compatible with other presentation applications.
- Few advanced features and customization options. Google Slides doesn't offer as many options for customization and advanced editing as other presentation software, which can limit a user's ability to create complex or unique presentations. It can be a big drawback for users who require specialized options while designing presentations.
- Depends on Internet speed. Google Slides is a cloud-based application; so its performance is highly dependent on user's internet speed. Presentations can be hampered by lags and loading issues due to slow internet speeds, and this can be a major drawback for users who need to give presentations in places with poor internet service.
Features of Google Slides
- Create and present a professional presentation. Google Slides is the best choice for composing and presenting a presentation professionally. Options available to presenters include presenter notes and the option where one can give Q&A rounds during the presentation.
- Share presentations online. Google Slides can also be used to create slideshow presentations that can run automatically on the web whenever someone tries to use it. When using Google Slides, users can create a link to the presentation so that it can be used on social networks. Users can also generate QR codes allowing to embed their presentation in their own website.
- Work in team. Google Slides is like any other office productivity tool that Google Workspace offers as it will have different sharing options like editable, viewable, commentable. This allows users to modify the content of the presentation in real time in a variety of ways, or prevents them from doing so if the presentation creator doesn't want others to affect the document in a certain way. And you can remove access if someone leaves your project.
Basic guide to using Google Slides
Create new Google Slides
Once you're signed in to your Google Account, go to Google Drive. There, create a new Google Slides by clicking New > Google Slides > Blank Presentation. You will be redirected to a new page with a blank presentation.
Configure the Google Slides interface
The first step in creating a new presentation is to configure its interface. So let's hit Menu Theme to create the presentation.
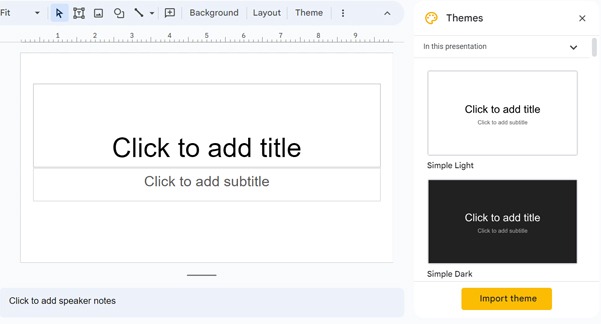 If none of the basic themes in Google Slides suit your needs, you can customize your own from scratch with basic drag and drop, or upload a 3rd-party theme to Google Slides. Upload the theme to Google Slides by pressing the . button Import theme on the launcher. Window Import theme will appear, press Select a file from your device to upload new skins.
If none of the basic themes in Google Slides suit your needs, you can customize your own from scratch with basic drag and drop, or upload a 3rd-party theme to Google Slides. Upload the theme to Google Slides by pressing the . button Import theme on the launcher. Window Import theme will appear, press Select a file from your device to upload new skins.
Add and remove Slides
Once you're satisfied with how your presentation looks, you can add more slides to your presentation. To add new slides, click the + button at the top left of the screen. This will create a new slide with the Title and Body layout.
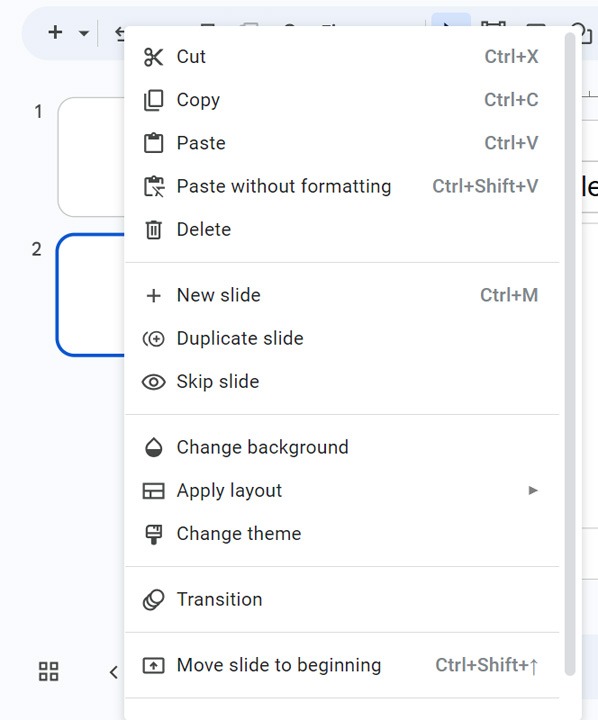 Delete slides by selecting the slide and clicking Edit > Delete. Or right-click the slide thumbnail in the sidebar and click Delete. Or just press the key Delete while the slide is selected.
Delete slides by selecting the slide and clicking Edit > Delete. Or right-click the slide thumbnail in the sidebar and click Delete. Or just press the key Delete while the slide is selected.
Add text
The new slide will need additional content to include in your presentation. For body text, you'll want to do some extra formatting.
Click in the body text box to display the text options, then click Bulleted List. This allows you to create a bulleted list. In addition, you can also perform text formatting with the same operation as in Google Sheets and Docs
More photos
To add an image to your slide, follow these steps:
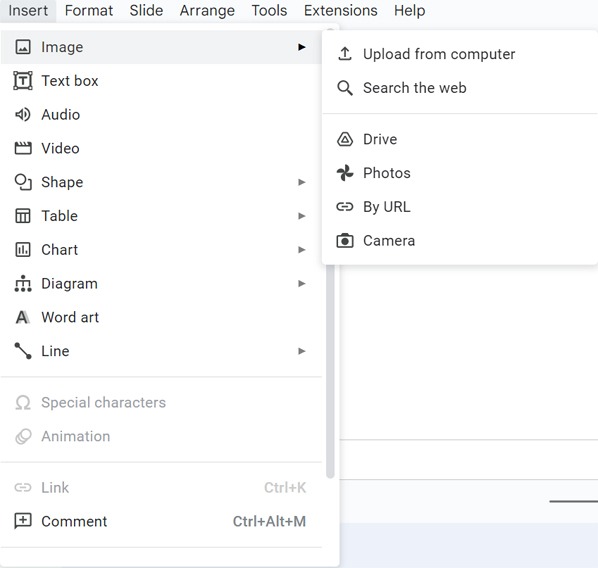 Right-click inside the slide where you want to insert a picture. When you right-click, a menu appears. From the menu, select the option Replace image.
Right-click inside the slide where you want to insert a picture. When you right-click, a menu appears. From the menu, select the option Replace image. - Select option Upload from computer. This will open your file finder. Locate your image file and double click it. This will add the image to the slide in the slide where you want to insert the picture.
Alternatively, to add an image to your presentation, click the . button Image in the toolbar or go to Insert > Image.
There are several sources for adding images to your presentation. Upload images from:
- Your computer
- Your Google Drive Account
- Webpage
- Take a picture with a webcam
Software similar to Google Slides
Some software similar to Google Slides that you can use to create and present a professional presentation online include
- Microsoft PowerPoint
- Canva
- Powtoon
- Ludus
- Emaze
Các phần mềm trên đều cung cấp các tính năng tương tự như Google Slides và cho phép bạn tạo, chỉnh sửa và chia sẻ bản trình bày trực tuyến. Tùy thuộc vào nhu cầu và sở thích của bạn, bạn có thể lựa chọn phần mềm phù hợp để làm việc.
For more detailed information about Google Workspace customers or need technical support, you can contact Gimasys – Premier Partner of Google in Vietnam with the following information:
- Hotline: 0974 417 099 (HCM) | 0987 682 505 (HN)
- Email: gcp@gimasys.com
Source: Gimasys



