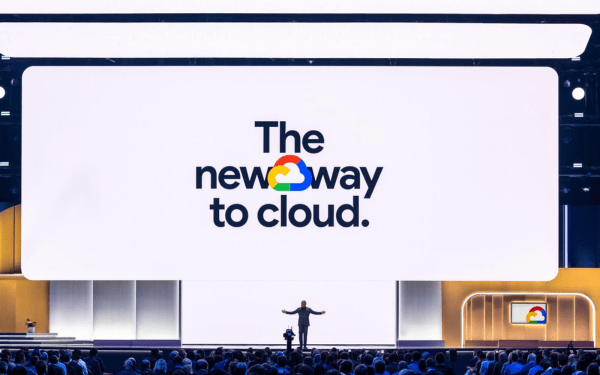Trong cuộc đua chuyển đổi số không ngừng nghỉ, nơi dữ liệu được xem là…
Instructions and notes when adding, removing, changing user names & passwords in G Suite
Sau khi đăng ký sử dụng dịch vụ G Suite của Google, bạn (với tư cách là quản trị viên) có thể tạo thêm các tài khoản email theo tên miền doanh nghiệp cho nhân viên của mình nếu số lượng nhân sự tăng thêm. Tương tự như vậy, bạn cũng có thể xóa các tài khoản của những người đã nghỉ việc nhằm thu hồi lại tài liệu và quyền truy cập của họ vào dữ liệu trong công ty. Bài viết này sẽ hướng dẫn chi tiết các bước thực hiện để admin có thể tự mình thêm và xóa người dùng trong G Suite, cùng với một số lưu ý quan trọng cần phải để ý nhằm tránh sự cố xóa mất dữ liệu quan trọng.
1. Cách tạo thêm tài khoản người dùng trong G Suite.
Khi bạn thêm một người dùng G Suite vào hệ thống, bạn đang cấp cho họ một địa chỉ email với tên miền riêng của công ty. Địa chỉ này không chỉ là công cụ để nhân viên sử dụng giao tiêp trong và ngoài doanh nghiệp, nó còn là tài khoản cho phép họ truy cập các ứng dụng khác của bộ công cụ G Suite (Google Workspace) như Google Drive, Calendar, Docs, Sheets, Slides,…
Lưu ý rằng số tài khoản tạo thêm này sẽ tương ứng với số tài khoản mà bạn đã trả phí (Google bán G Suite theo từng “license” – quyền sử dụng dịch vụ, không bán theo gói 10/20/30,… tài khoản. Ví dụ: nếu bạn mua 10 license thì sẽ chỉ tạo được 10 tài khoản cho 10 người.)
To thêm người dùng G Suite, bạn có thể làm theo các cách dưới đây:
- Sử dụng tài khoản admin để truy cập vào trang quản trị tập trung của G Suite – Google Admin Console: www.admin.google.com
- Từ trang chủ của Admin console, vào phần Users
- Lựa chọn tổ chức con – Organizational Unit – mà bạn muốn thêm người dùng này vào
- Chọn Add (Biểu tượng hình dấu cộng) > Add new user
- Điền thông tin của tài khoản này (đây sẽ là thông tin được hiển thị trong Admin console và phần thông tin liên hệ của Gmail): Họ tên, địa chỉ email chính (lưu ý không để trùng địa chỉ email với những tài khoản đã có sẵn khác, nhất là khi nhân viên có họ tên giống nhau). Bạn cũng có thể tạo thêm địa chỉ email phụ hay số điện thoại cho họ nếu cần.
- Tạo mật khẩu cho tài khoản: Admin có thể tạo mật khẩu tự động hoặc tự nhập tay mật khẩu. (Đừng quên yêu cầu người dùng thay đổi mật khẩu khi nhận bàn giao tài khoản).
- Click vào Add new user
Vậy là bạn đã hoàn thành xong việc tạo tài khoản cho người dùng. Với tài khoản này, bạn có thể thực hiện luôn những thao tác dưới đây:
- Thêm tài khoản này vào một nhóm group mail. Thông thường trong doanh nghiệp, mỗi phòng ban hoặc mỗi bộ phận chức năng sẽ có một email chung của cả nhóm để tiện gửi, nhận thông tin.
- Chỉnh sửa thông tin liên hệ của nhân viên nếu cần
Sau khi gửi thông tin tài khoản và mật khẩu cho người dùng, họ có thể đăng nhập và bắt đầu sử dụng các ứng dụng trong G Suite.
2. Cách đổi tên và mật khẩu của tài khoản người dùng trong G Suite
Trong trường hợp người dùng quên mật khẩu hoặc tài khoản bị tấn công, admin sẽ cần phải đổi mật khẩu tài khoản G Suite của họ từ trang quản trị – Google Admin console. Để làm được điều này, bạn có thể thực hiện theo các bước sau:
- Từ Admin console > Users
- Trong danh sách người dùng hiển thị lên, tìm tài khoản mà bạn cần đổi mật khẩu
- Di chuyển chuột vào tài khoản đó, bạn sẽ thấy một lựa chọn thay đổi mật khẩu > Hãy click vào Reset password ở bên phải
- Click vào Password and choose Reset Password
- Tại đây, bạn có thể chọn một mật khẩu tự động (do hệ thống tự tạo ra) hoặc tự mình nhập mật khẩu mới vào. Yêu cầu độ dài mật khẩu mặc định là 8 ký tự, hoặc bạn cũng có thể tự thay đổi và cài đặt yêu cầu mật khẩu dành riêng cho người dùng trong doanh nghiệp mình.
- Choose Reset > Done. Bạn nhớ yêu cầu người dùng thay đổi mật khẩu cho lần đăng nhập tiếp theo của họ.
Để đổi tên của người dùng, bạn cần xác định rõ là đổi tên trong địa chỉ email hay đổi tên hiển thị của người dùng.
- Để đổi tên trong địa chỉ Gmail – Username (phần tên trước dấu @ trong email): Ví dụ từ sale@tencongty.com thành nguyenvanphong@tencongty.com: Từ Admin console > User > Tìm người dùng cần đổi tên > Chọn biểu tượng Rename User ở bên phải > Sửa địa chỉ email chính (Change Primary email address) > Chọn Rename. Sau khi đổi tên email xong, người dùng sẽ phải đăng nhập với địa chỉ email mới. Họ vẫn sẽ tiếp tục nhận được các email gửi về địa chỉ email cũ – lúc này địa chỉ email cũ sẽ trở thành email alias, tức là một địa chỉ email phụ).
- Để đổi tên hiển thị trong Gmail – Display name: Đây chính là phần tên hiển thị trong các ứng dụng Gmail, Google Calendar hay các ứng dụng khác của Google. Ví dụ: nếu địa chỉ email của một nhân viên là nguyenvanphong@tencongty.com thì tên hiển thị của họ (tên mà đồng nghiệp nhìn thấy lúc chat hay đặt lịch,…) là Nguyễn Văn Phong. Từ Admin console > User > Tìm người dùng cần đổi tên > Chọn biểu tượng Rename User ở bên phải > Sửa họ và tên của người dùng (First name & Last name) > Chọn Rename. Sau khi đã đổi xong, người dùng vẫn sử dụng địa chỉ email cũ để đăng nhập nhưng tên hiển thị của họ trong phần email gửi đi, lời mời họp, contact… sẽ thay đổi.
3. Cách xóa tài khoản người dùng trong G Suite
Khi một nhân viên rời công ty, bạn có thể xóa tài khoản của họ. Với tư cách là một admin, bạn cũng có thể xem và chuyển quyền sở hữu dữ liệu (ownership) của họ sang cho người khác. Ví dụ vụ như quản lý, team leader, hay một nhân viên mới,…
Để xóa tài khoản của người dùng bạn thực hiện theo các bước sau:
Vào trang chủ của Admin console > Chọn User > Tìm người dùng cần xóa > Đưa chuột vào phần tên của người dùng > Click More > Delete.
Bạn có thể khôi phục tài khoản bị xóa trong vòng 20 ngày. Sau thời gian này, tài khoản đã bị xóa sẽ không thể được khôi phục lại.
4. Những lưu ý quan trọng trước khi xóa người dùng G Suite
Một nhân viên trong doanh nghiệp thường nắm giữ nhiều thông tin cũng như dữ liệu quan trọng liên quan tới công việc, là một mắt xích trong một luồng công việc hoàn chỉnh. Vì vậy để đảm bảo an toàn, admin nên cẩn thận xem xét và lưu trữ lại những dữ liệu quan trọng trước khi chính thức xóa tài khoản của họ. Tốt nhất là hãy chuyển dữ liệu của họ sang cho một nhân viên khác nắm giữ.
Lưu ý khi chuyển quyền sở hữu: Chỉ những loại tệp tin dưới đây mới có thể được chuyển quyền sở hữu sang cho một người khác:
- Drive/Docs
- Calendar
- Google+ pages
- Google My Business page
Admin cần chú ý rằng Email không nằm trong danh mục có thể được chuyển quyền sở hữu khi bạn chuẩn bị xóa một tài khoản. Để chuyển toàn bộ email của người dùng sang một tài khoản khác, bạn cần phải sử dụng dịch vụ di chuyển dữ liệu (có thể liên hệ với đơn vị cung cấp dịch vụ G Suite).
Source: Gimasys