Trí tuệ nhân tạo (AI) đang định hình lại cách chúng ta sáng tạo nội…
Quản lý thời gian hiệu quả với Google Workspace
Quản lý thời gian là một yếu tố quan trọng đối với mọi người, đặc biệt là trong môi trường làm việc ngày nay đầy áp lực và cạnh tranh. Google Workspace cung cấp một loạt các công cụ để giúp bạn quản lý thời gian một cách hiệu quả và tổ chức công việc của mình một cách thông minh. Dưới đây là một hướng dẫn chi tiết để bạn có thể tận dụng tối đa Google Workspace để tăng cường hiệu suất làm việc của mình:
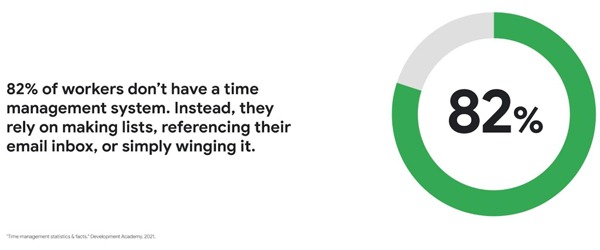
Các ứng dụng Google Workspace giúp quản lý thời gian hiệu quả
Google Workspace customers cung cấp một loạt các công cụ và giải pháp để quản lý thời gian hiệu quả trong công việc hàng ngày. Dưới đây là một tổng quan về các giải pháp chính của Google Workspace trong việc quản lý thời gian:
- Google Calendar: Lịch làm việc tổ chức và linh hoạt, cho phép bạn lên lịch cuộc họp, sự kiện và nhắc nhở. Bạn có thể chia sẻ lịch với đồng nghiệp và thậm chí lên kế hoạch cùng nhau.
- Gmail: Email là một phần không thể thiếu của công việc, và Gmail trong Google Workspace cung cấp nhiều tính năng để quản lý hòm thư đến và đi một cách hiệu quả, bao gồm gợi ý Smart Compose và Smart Reply.
- Google Tasks: Công cụ ghi chú và quản lý công việc giúp bạn tổ chức và theo dõi các nhiệm vụ một cách cụ thể.
- Google Drive: Lưu trữ và chia sẻ tài liệu trực tuyến một cách dễ dàng, cho phép bạn truy cập và làm việc với các tệp từ bất kỳ đâu và bất kỳ thiết bị nào.
- Google Meet: Họp trực tuyến và làm việc nhóm một cách thuận tiện, với khả năng chia sẻ màn hình và tương tác trực tiếp với đồng nghiệp.
- Google Docs, Sheets và Slides: Các ứng dụng văn phòng trực tuyến cho phép bạn soạn thảo, xử lý dữ liệu và tạo bài thuyết trình một cách dễ dàng và hiệu quả.
- Google Keep: Ứng dụng ghi chú và quản lý công việc cho phép bạn lưu trữ ý tưởng, tạo danh sách công việc, và đồng bộ hóa trên nhiều thiết bị.
- Tóm lại, Google Workspace cung cấp một hệ sinh thái công cụ đa dạng và tích hợp, giúp bạn quản lý thời gian, tổ chức công việc và làm việc hiệu quả hơn.
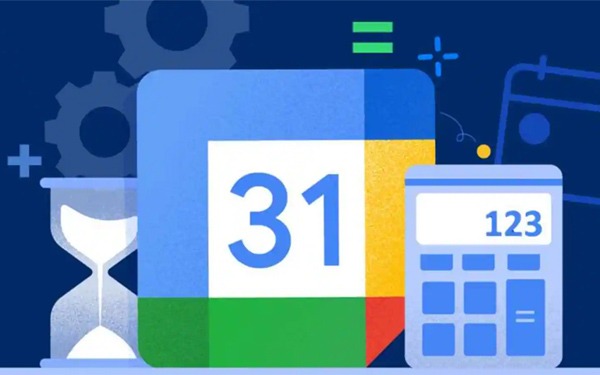
Google Calendar: Lập kế hoạch thông minh và hiệu quả
Đặc biệt trong các phương pháp kể trên, Google Calendar là một công cụ mạnh mẽ giúp bạn lập kế hoạch và tổ chức thời gian một cách thông minh và hiệu quả. Dưới đây là một số điểm nổi bật của Google Calendar giúp bạn quản lý thời gian hiệu quả hơn:
- Lên lịch linh hoạt: Google Calendar cho phép bạn tạo sự kiện và cuộc họp một cách dễ dàng và nhanh chóng. Bạn có thể thiết lập thời gian, địa điểm, mô tả và các thông tin khác cho mỗi sự kiện.
- Chia sẻ và mời mọi người: Bạn có thể chia sẻ lịch làm việc của mình với đồng nghiệp, bạn bè và gia đình. Bạn cũng có thể mời mọi người tham gia vào các sự kiện và cuộc họp của bạn thông qua email hoặc liên kết.
- Nhắc nhở và thông báo: Google Calendar cung cấp các tính năng nhắc nhở và thông báo để giúp bạn không bỏ lỡ bất kỳ sự kiện quan trọng nào. Bạn có thể đặt các cảnh báo trước thời gian để nhận thông báo qua email hoặc điện thoại di động.
- Tương tác với Google Meet: Google Calendar tích hợp trực tiếp với Google Meet, cho phép bạn tạo các cuộc họp trực tuyến và gửi liên kết tham gia đến các thành viên một cách thuận tiện.
- Tích hợp với Gmail và Google Tasks: Bạn có thể liên kết các email quan trọng hoặc nhiệm vụ từ Google Tasks với các sự kiện trong Google Calendar để giữ cho công việc của mình được tổ chức và liên kết.
Các mẹo quản lý thời gian hiệu quả với Google Calendar
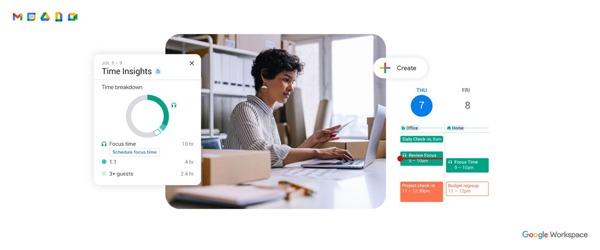
Tạo Task list
Bạn có thể theo dõi các task hàng ngày của mình, tổ chức nhiều danh sách và theo dõi các deadline quan trọng bằng cách sử dụng Google Tasks trong Calendar.
Hướng dẫn:
- Mở Google Calendar.
- Ở phía bên trái, dưới “My calendars,” chọn Tasks.
- Choose an option:
- Trên lịch của bạn, nhấp vào một ô trống trên lịch của bạn.
- Ở góc trên bên trái, nhấp vào Tạo.
- Nhấp vào Task.
- Nhập tiêu đề và mô tả.
- Để thêm nhiệm vụ mới vào một danh sách cụ thể, chọn một danh sách.
- Nhấp vào Lưu.
Set thời gian “rời văn phòng”
Nếu bạn có kế hoạch rời khỏi văn phòng, hãy cập nhật lịch của mình để đồng nghiệp biết bạn không có mặt ở công ty.
Hướng dẫn:
- Trên máy tính của bạn, mở Google Calendar.
- Ở đầu lịch của bạn, nhấp vào ngày đầu tiên bạn sẽ không có mặt ở văn phòng.
- Nhấp vào Out of office.
- Chọn các ngày bạn sẽ không có mặt ở văn phòng. Bạn cũng có thể chỉ định một thời gian cụ thể.
- Tùy chọn: Để lên lịch các sự kiện ngoài văn phòng lặp lại, dưới ngày và giờ bạn chọn, nhấp vào menu bên cạnh “Does not repeat” và chọn một tần suất.
- Tùy chọn: Thay đổi cài đặt từ chối và chỉnh sửa thông báo từ chối của bạn.
- Nhấp vào Lưu.
Tùy chọn tập trung
Bạn có thể làm giảm sự xao nhãng trong khi làm việc bằng cách set thời gian trong lịch của bạn để tập trung vào những gì bạn cần làm.
Để lên lịch một sự kiện cho thời gian tập trung, bạn phải có một tài khoản công việc hoặc học tập. Nếu bạn không thể tìm thấy tùy chọn thời gian tập trung, có thể nó không có sẵn cho tùy chọn tổ chức của bạn.
Hướng dẫn:
- Trên máy tính của bạn, mở Google Calendar.
- Nhấp vào thời gian bạn muốn lên lịch thời gian tập trung.
- Ở đầu, nhấp vào Focus time.
- Chọn khi nào bạn muốn sự kiện của mình bắt đầu và kết thúc.
- Đặt các tùy chọn thời gian tập trung của bạn:
- Để nhận thông báo cho các tin nhắn Chat, kế bên “Do not disturb,” hãy bỏ chọn hộp.
- Để tự động từ chối các cuộc họp trong thời gian tập trung, kế bên “Automatically decline meetings,” nhấn chọn hộp.
- Nhấp vào Lưu.
Conclusion
Với Google Workspace, bạn không chỉ có một bộ công cụ tuyệt vời để quản lý thời gian một cách hiệu quả mà còn có thể tăng cường hiệu suất làm việc của mình. Bắt đầu sử dụng Google Workspace ngay hôm nay và trải nghiệm sự tiện lợi và linh hoạt mà nó mang lại cho công việc của bạn!



