Trí tuệ nhân tạo (AI) đang định hình lại cách chúng ta sáng tạo nội…
Stream a video meeting in G Suite
Tình hình dịch bệnh CoVid-19 vẫn đang là mối lo ngại khi nó ảnh hưởng rất nhiều tới công việc và học tập của mọi người. Vì vậy mà nhu cầu làm việc và học tập online đang ngày càng tăng trong các doanh nghiệp và trường học. Với việc tạo một cuộc họp video online, đây sẽ là giải pháp hữu hiệu cho các doanh nghiệp và trường học có thể duy trì hoạt động và làm việc mà không phải lo ngại đến dịch bệnh nữa.
Tính năng này có sẵn với phiên bản G Suite Enterprise và G Suite Enterprise dành cho Giáo dục.
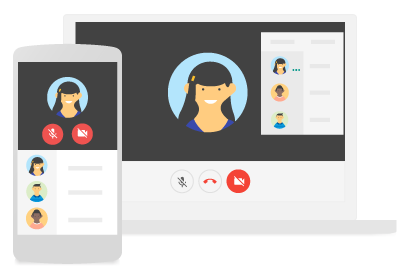
Nếu bạn sử dụng Cuộc họp Hangouts và Lịch Google cho công việc hoặc trường học, bạn có thể thêm luồng phát trực tiếp (chỉ xem) vào một sự kiện cho tối đa 100.000 người. Bạn có thể chia sẻ thông tin cuộc họp và URL cho luồng trực tiếp với tất cả khách trong một sự kiện. Hoặc, tạo một sự kiện chỉ xem riêng biệt. Khách trong một sự kiện chỉ xem không thể tham gia vào cuộc họp.
Bạn vẫn có thể mời những người tham gia thường xuyên đến cuộc họp và ghi lại cuộc họp. Bạn cũng có thể dừng và bắt đầu truyền phát khi cần thiết trong cuộc họp.
Lưu ý: Chỉ khách trong miền của bạn mới có thể xem luồng trực tiếp từ tên miền của bạn. Khách hàng ngoài miền sẽ không thể xem luồng trực tiếp của bạn.
Hỗ trợ trình duyệt xem
Người dùng máy tính để bàn và thiết bị di động có thể sử dụng phiên bản mới nhất của các trình duyệt sau để xem luồng trực tiếp Cuộc họp:
- Chrome Browser
- Microsoft® Edge®
- Mozilla® Firefox®
- Opera®
- Apple® Safari®
Eg:
- Tiết kiệm thời gian và tài nguyên du lịch bằng cách đào tạo nhân viên mới từ xa.
- Cho phép mọi người tham gia vào các hội nghị và sự kiện mà họ có thể tham dự.
- Ghi lại tài liệu đào tạo và cung cấp chúng theo yêu cầu cho sinh viên hoặc nhân viên mới.
Thêm một luồng trực tiếp vào một sự kiện Lịch
- Open Google Calendar..
- Press Tạo và thêm chi tiết sự kiện của bạn và khách.
- Nhấp vào Thêm phòng, vị trí hoặc hội nghịThêm hội nghịHangouts Meet.
- Bên cạnh Tham gia Cuộc họp Hangouts Meet, nhấp vào mũi tên XuốngThêm luồng trực tiếp.
- (Tùy chọn) Để chia sẻ URL phát trực tiếp với khách trong email, tin nhắn trò chuyện hoặc sao chép nó trong mô tả sự kiện, nhấp vào Sao chép . Bạn cũng có thể chia sẻ thông tin tham gia và liên kết trực tiếp cho cuộc họp bằng cách mời khách tham dự sự kiện Lịch.
- Nhấn Lưu
Tạo một sự kiện chỉ xem bổ sung
- ở Google Calendar và nhấp vào sự kiện phát trực tiếp.
- Click Add. Tạo sự kiện chỉ xem .
- Thêm khách chỉ xem hoặc chi tiết sự kiện khác.
- Nhấp vào Lưu .
Tạo một sự kiện chỉ xem bổ sung
- Open Google Calendar .
- Bấm một lần vào sự kiện và bấm Chỉnh sửa .
- Bên cạnh Tham gia Hangouts Gặp gỡ , nhấp vào mũi tên Xuống Xóa luồng trực tiếp .
- Nhấp vào Lưu .
Note: Liên kết cuộc họp thay đổi khi bạn thêm và xóa phát trực tiếp. Bạn có thể chia sẻ liên kết cập nhật với khách.
Bắt đầu và dừng phát trực tiếp
Bất kỳ người tham gia cuộc họp nào ở cùng miền với người tổ chức đều có thể bắt đầu hoặc dừng phát trực tiếp.
- Open Google Calendar và tham gia cuộc họp video.
- Chọn Thêm Bắt đầu truyền phát .
- Xác minh rằng bạn muốn bắt đầu truyền phát.
Khi phát trực tuyến, ở trên cùng bên trái, bạn sẽ thấy Live. Hiện tại khách chỉ có thể xem cuộc họp bằng URL luồng. - Chọn Thêm Dừng phát trực tuyến để dừng phát trực tuyến.
- Xác nhận rằng bạn muốn dừng phát trực tuyến.
Ghi lại một sự kiện phát trực tiếp
Sự kiện phát trực tiếp không được ghi lại tự động. Người tổ chức cuộc họp hoặc người tham gia từ cùng một tổ chức có thể ghi lại cuộc họp khi nó được phát trực tiếp.
Để tìm hiểu thêm về ghi lại các cuộc họp, xem Ghi lại cuộc họp video .
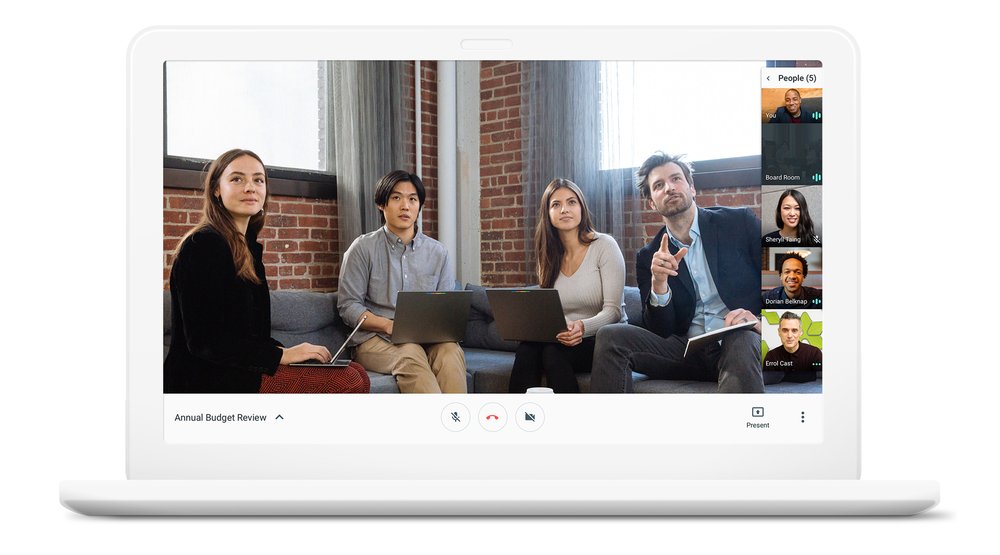
Xem sự kiện phát trực tiếp
Những người sử dụng liên kết phát trực tiếp không thể tương tác với những người tham gia cuộc họp hoặc những người khác đang xem luồng trực tiếp.
Để xem một sự kiện phát trực tiếp, khách có thể:
- Nhấp vào liên kết phát trực tiếp trong sự kiện Lịch hoặc email.
- Xem từ phòng họp được thêm vào sự kiện và được thiết lập với Chromebox hoặc Chromebase cho các cuộc họp.
Khi bạn xem một sự kiện phát trực tiếp, bạn có thể:
- Dừng lại và bắt đầu phát lại trực tiếp.
- Điều chỉnh tốc độ phát lại và chất lượng video.
- Phát video trên TV.
- Chuyển sang chế độ toàn màn hình.
Source: Gimasys



