Trí tuệ nhân tạo (AI) đang định hình lại cách chúng ta sáng tạo nội…
Use Gemini in Google Docs to create unique images for your documents
What’s changing
Tiếp theo việc giới thiệu tính năng tải ảnh bìa tràn lề trong Google Docs và ảnh do AI tạo trong Google Slides với tính năng help me visualize, Google sẽ ra mắt tính năng tạo ảnh nội tuyến và ảnh bìa tràn lề độc đáo bằng Gemini trong Docs.
These new image generation capabilities benefit from our latest image generation model, Imagen 3, our highest quality, text-to-image model. Now you can create photorealistic images of people, landscapes, and more with even better detail than before.
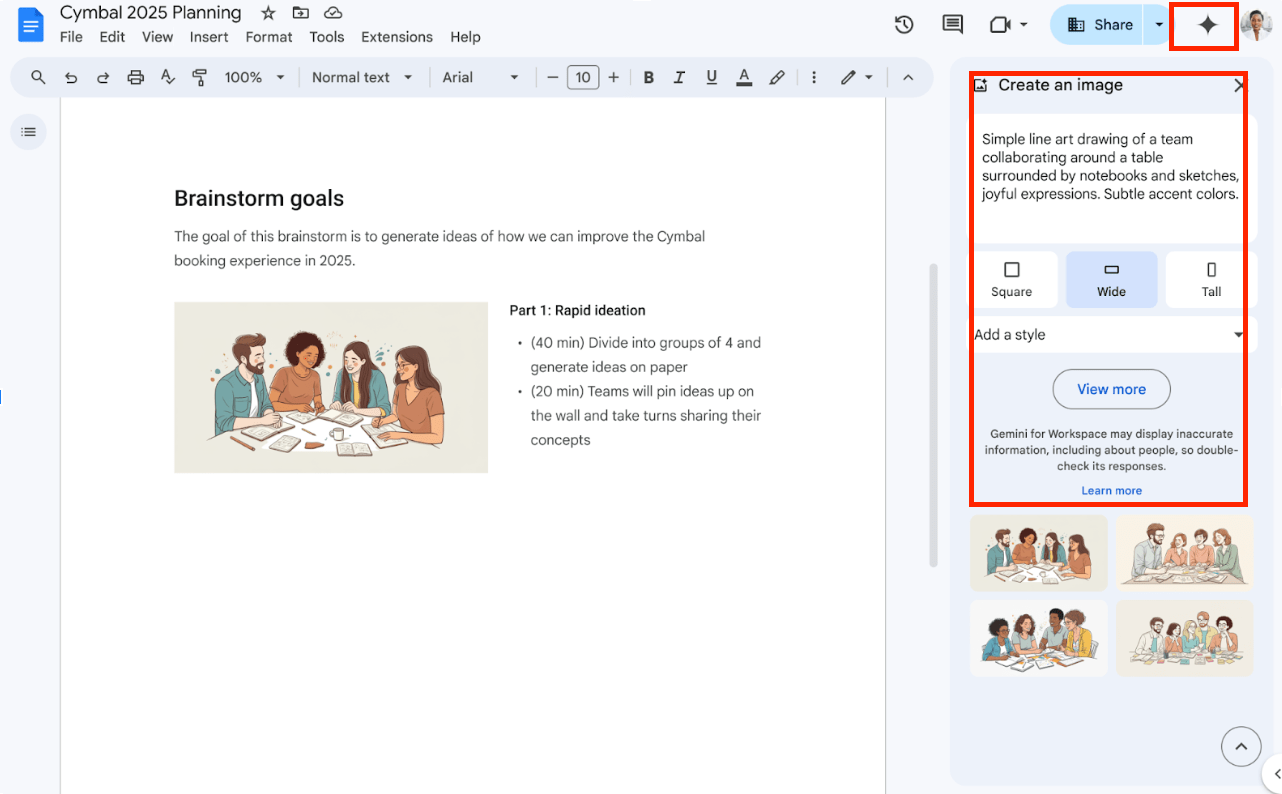
To create inline images for numerous use cases (e.g. a restaurant menu, marketing campaign brief, or promotional flier), simply type your prompt into Create an image, and Gemini in Docs will generate the image based on your instruction. Plus, you can decide the aspect ratio you want the image to be and choose a style like photography, water color and more.
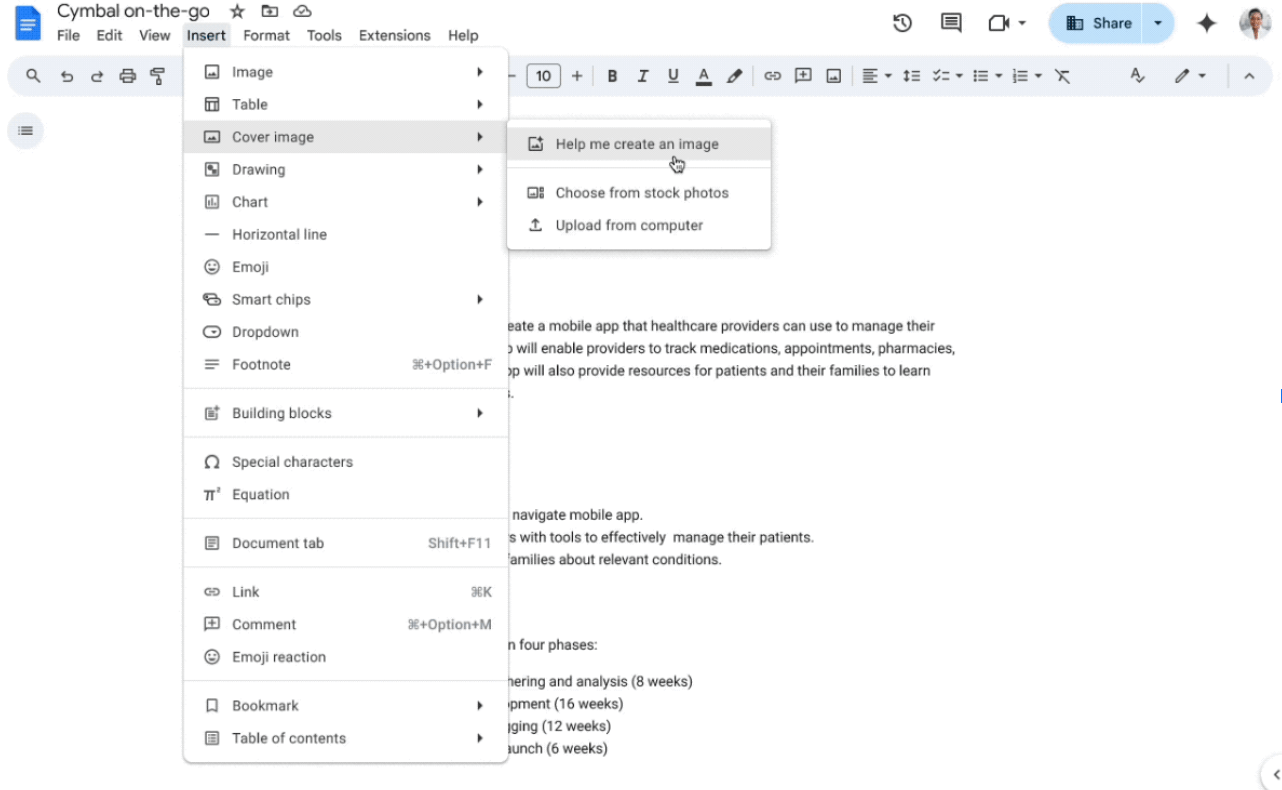
You can further customize your document by creating a unique cover image using Gemini in Docs, which can add flavor to a résumé, stylize an invitation, or personalize a client pitch.
Who’s impacted
End users
Why you’d use it
The ability to generate unique images with Gemini in Docs empowers everyone, regardless of artistic skill, to create differentiated and visually compelling content. Now you can communicate ideas more effectively, without having to tirelessly search for the perfect image.
Additional details
Cover images can only be added to documents set to pageless mode, allowing the image to span the entire width of the document. To set up the more immersive experience of pageless mode, go to File > Page setup > Pageless or Format > Switch to Pageless format.
Getting started
- Admin: There is no admin control for this feature.
- End users
- To create a cover image, you can either go to Insert > Cover image > Help me create an image, or Type “@” followed by Cover image > Help me create an image.
- To add an image, go to Insert > Image > Help me create an image > type in an image description (optionally select a style for your image) > click Create > then, you will see generated options > select the one you like and it will be added to your document.
- Visit the Help Center to learn more about creating images with Gemini in Google Docs and adding a cover image to your document.
Deployment speed
- Rapid Release domains: Extended rollout (potentially longer than 15 days for feature visibility) starting on November 15, 2024
- Scheduled Release domains: Gradual rollout (up to 15 days for feature visibility) starting on December 16, 2024
Availability
Available for Google Workspace customers with these add-ons:
- Gemini Business
- Gemini Enterprise
- Gemini Education
- Gemini Education Premium
- Google One AI Premium
Source: Gimasys



