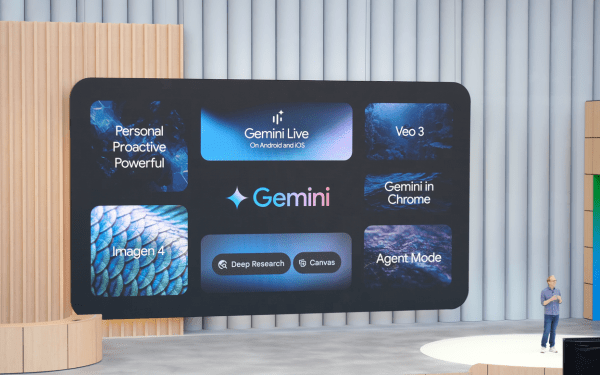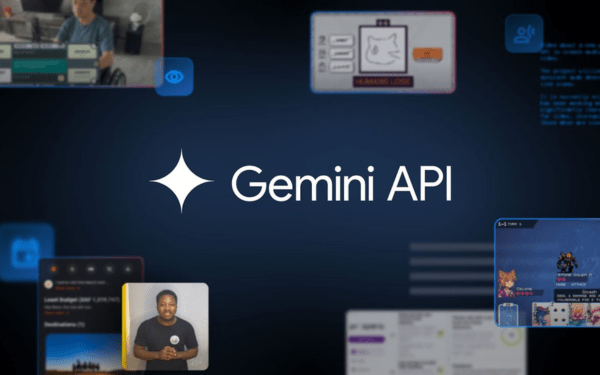Đối với nhiều doanh nghiệp hiện nay, việc tương tác với Trí tuệ nhân tạo…
How to get back deleted files in Google Drive
Using Google Drive as a place to store documents and share information with colleagues and customers has become very familiar to users today. Instead of having to store it in a hard drive like a computer, USB, or send files back and forth via email, skype, etc., users just need to share a very simple and convenient link. However, for many reasons, the file can be deleted and many people are quite confused as to what to do. Especially with files that have been deleted for a long time, is it possible to recover anymore? This article will show you how to recover deleted data on Google Drive.
1/ Recover deleted data on Google Drive with personal Gmail users
If you own a personal Gmail account (an account in the form hoten@gmail.com) then there are usually two cases when you can't find the deleted document.
Case 1:
You are the owner (File owner) of this file, you create them but accidentally/intentionally delete your files that need to be reused later. In this case, the very simplest way to help you recover deleted files on Drive is to access the… recycle bin (Trash). You can easily follow these steps:
- First, use your personal Gmail account to sign in to Google Drive at Drive.google.com
- In the interface of Google Drive, look to the menu on the left and select “Trash” (Trash)
- Here, Drive will display the files that you have deleted. After that, you just need to select the correct files that you need to recover, then click on “Restore” (Restore) in the left corner is fine. Right next to “Restore” is “Delete forever” (permanently deleted), make sure that while… confused you don't click here by mistake.
- After clicking Restore, the files will be restored immediately. You can return to “My Drive” to find the file you need.
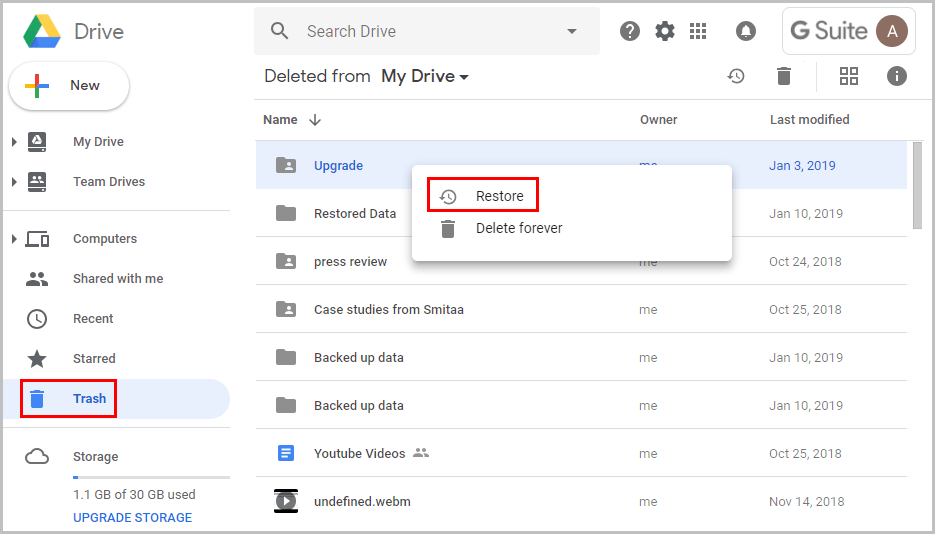
Case 2:
You are shared files by others and now you can't find them anymore.
For example: Textbook files, exercises shared by teachers and friends; folder full of yearbook/wedding photos that you were shared by the photography studio;… Many users find themselves in this situation when they suddenly open the file and receive a notification that the file they were looking for no longer exists. in. The cause of this situation is that the owner of the above files (not you, but someone else, because you did not create these files) deleted them without notifying the people they shared. . Or they are not aware that if I delete it, everyone else will not be able to access it.
- Solution: The only way you can do this is to contact the person who shared this file with you and ask them to restore the data in their Drive, following the instructions above. In this case, you should hope you have enough… luck.
- Precautions: It is best if you are sharing information and you think it is very important to you, download it to your computer or make a copy – “Make copy”.
-
- The first way - Download to your device: You just need to click File > Download as (applies to Docs, Sheets, Slides files). Or right-click the folder and select Download. This method can take up a lot of hard drive space and is not really convenient if you are used to using Drive.
-
- The second way – “Make copy” – will quickly help you create a copy of your files and automatically save them in your Drive (in this case, you are the File owner so you don't have to worry about someone deleting the data). To do this, just click File > Make copy (applies to Docs, Sheets, Slides files)
2/ Recover deleted data on Google Drive with business Gmail users
If you are using an account Business Gmail, the account is provided by the company in the form of hoten@tencongty.com then first of all, you can also follow the instructions above.
What's special when you use a G Suite business Gmail account (Google Workspace customers) is the ability recover permanently deleted data in Google Drive. This situation occurs if you accidentally delete all the files in the Drive recycle bin.
All you need to do now is contact admin – admin G Suite of the enterprise.
Admin can then:
- Access to Admin console (admin.google.com)
- Go to Users - User.
- In the Users list, find the user that needs support. If you need more guidance in this section, you can access the Help section Searching for User Accounts – Find a user account.
- Move the mouse and click More > Restore data.
You can also find this option on the top left of the user account page – user's account page, below section More.
- Then select the time period for the data you want to recover – within 25 days.
- Select the type of data you want to recover: Drive or Gmail data
- Finally, just click on Restore done.
Note: Admin can also do this only if your file is deleted within 25 days.
3/ Find files again in Google Drive's search bar
Actually, this is not a way to recover deleted data in Google Drive. However, there will be many cases where you can't remember whether or not to delete a file, receive a message that the file is no longer available, but also can't find them in your Drive.
This often happens for files shared between colleagues, partners, customers, etc. When you share editing rights (Edit) for the second person and last name change name file, making it impossible to find by your intended keyword.
If this is the case, you can go to Drive's search bar: select the down arrow and start typing the facts you remember about that file. Eg:
- Type: Select a file type like image, PDF, video, audio, etc.
- Owner: You are the owner or who is the owner, you can enter a specific email address here
- Location: Be it your Drive (My Drive), Share with you (Share with me),…
- Item name: You can choose the location of the file to search as “Anywhere”, “My Drive”, “Shared with me”,….
- Has the word: This is probably the most useful feature when you can use Google's efficient search technology. You don't need to remember the exact name/format/location, etc. of the file. Just remember to "carry" the important content or keywords that you think the content will have. Google will return all files containing that keyword.
Above are the ways that you can do to recover deleted data in Google Drive. If you are working in a business and are aware of the importance, or consequences of data being deleted, it is best that you can back-up (backup) or use Google Vault (for account G Suite businesses) to be able to set policies Permanent storage even in case the user deletes the data longer than 25 days!
Source: Gimasys