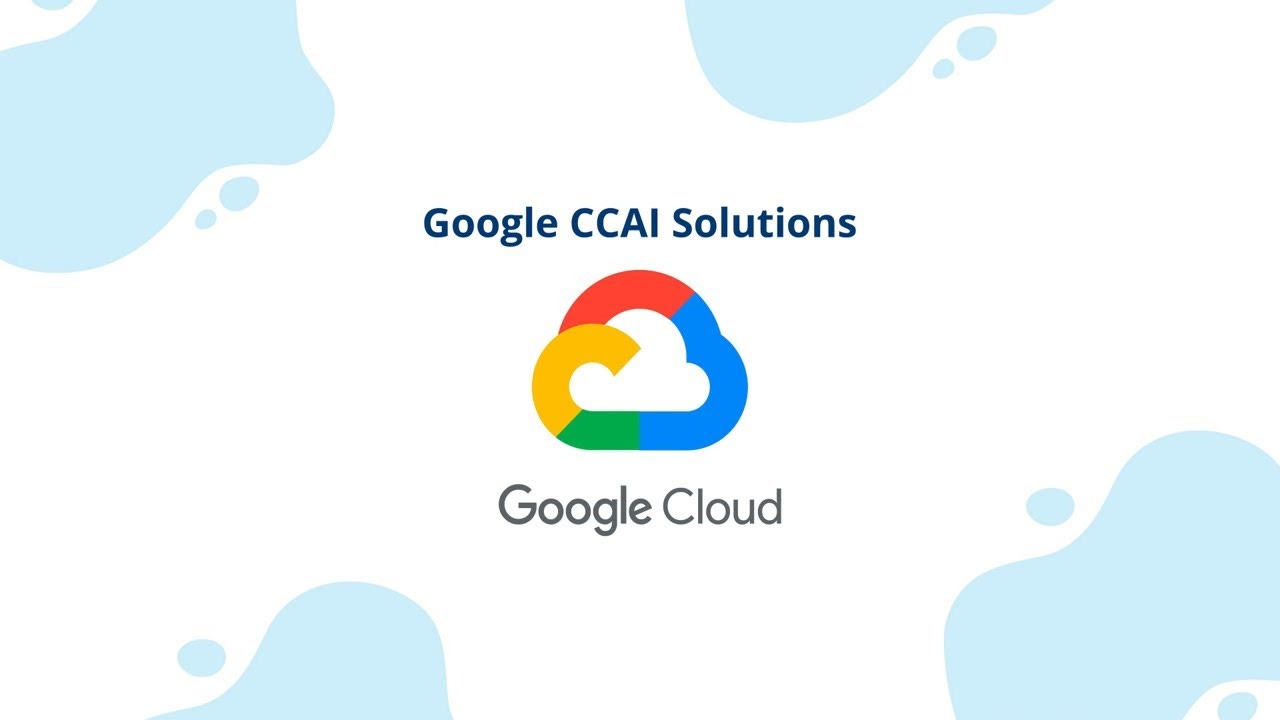Đại dịch vừa qua đã khiến lưu lượng truy cập tổng đài chăm sóc khách…
[Update] How to create labels in Gmail on computers
For those who work in an office or simply use mail to work, everyone will sometimes fall into a state of mail drift, dilute mail because one day you have to receive too many mails from colleagues, customers, from relatives, from friends. So how do you find the email sent by a colleague from 1.2 months ago about an important project? If so, how long does it take to find the email again? 5, 10 minutes or an hour, even a morning, and in the end you still can't find it?
Gmail Filters has assisted you in sorting mail in Gmail with Stickers (Labels). Gmail Labels You can sort emails in Gmail with more condition settings: sender (From), recipient (To), subject (Subject), Contains keywords, contains Attachments or not, by size and time, etc. With these features, you will easily organize your personal or business emails scientifically and proactively. In the article below, Gimasys will give you detailed instructions How to create labels in Gmail on computer
How to create labels in Gmail on computer
Method 1:
- Open Gmail browser, log in to your mail account. In the upper right corner, tap the . icon Settings , choose Settings, press tab Labels
- Scroll down to select Labels, click Create new labels, Type a name for the label and press Create
![[Update] How to create labels in Gmail on computer 1](https://gcloudvn.com/wp-content/uploads/2017/08/gmail-tao-label-trong-setting.png)
You can also create sublabels like in creating folders by:
- Check the box for section Nest label under, then tick the arrow in the box below, select the parent label for the new label you just created, press Create
Method 2:
- Left side of the screen, bottom tool, click Create new labels, Type a name for the label and press Create
![[Update] How to create labels in Gmail on computers 2](https://gcloudvn.com/wp-content/uploads/2017/08/tao-label-trong-gmail.gif)
- With creating sublabels you do the same:
- Check the box for section Nest label under, then check the box name pattern mark below, select the parent label for the new label you just created, press Create
Then you go back to your mail section, select the mail you want to label, click the label icon, select the name of the label you want.
![[Update] How to create labels in Gmail on computers 3](https://gcloudvn.com/wp-content/uploads/2017/08/tao-nest-label-under-trong-gmail.gif)
You can also choose a color for the sticker by clicking the arrow to the right of the label, clicking Label Color and choose the color you want
![[Update] How to create labels in Gmail on computers 4](https://gcloudvn.com/wp-content/uploads/2017/08/chon-mau-cho-label-trong-Gmail.png)
The role of Labels in work
1. Sort and filter data
There are two ways to create a new filter for your Gmail, creating a label based filter will help you filter the mails by the label you have created, this helps you filter out not only by name, recipient but also based on on the overarching content of the mail
Method 1:
You click on the icon Settings on the right hand side, select Settings, select tab Filters and Blocked Addresses, then choose Create new filter
![[Update] How to create labels in Gmail on computers 5](https://gcloudvn.com/wp-content/uploads/2017/08/Gmail-Cach-tao-Label-va-y-nghia-cua-Label-filters-and-blocked-addresses-2-1024x454.png)
Then you can choose to type the name of the sender, recipient or subject, the content of the mail you want to receive, to filter by label, you can click Create filter with this search, then tick the box Apply the label
Finally click on Create filter
![[Update] How to create labels in Gmail on computers 6](https://gcloudvn.com/wp-content/uploads/2017/08/Gmail-lable-filter.png)
So you can filter mail based on the label you have set up
Note: Now Google has updated gmail new interface, with many improvements and attractive features will support you maximum in work. Read it now.
Method 2:
This way is much simpler, you just need to tick the arrow icon on the search bar in your Gmail, here it will display the filter settings panel.
The remaining installation steps to filter mail by Label Label you do the same as method 1
2. Uses as a folder
You can open a sticker and see all emails marked with that label, just like you would view emails when you open a folder. Not only that, you can also create sub-label sets the same way you create subdirectories.
Not only that, you can also search for all emails marked with the same sticker, and from viewing the label or label color you can determine the nature of the incoming mail (work, family, friends). friends, ads…) as a folder
The above is How to create labels in Gmail on computer, hoping to help you improve your daily work performance.
Update: Gimasys