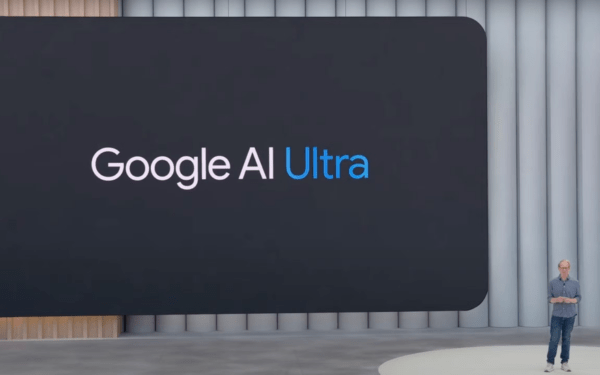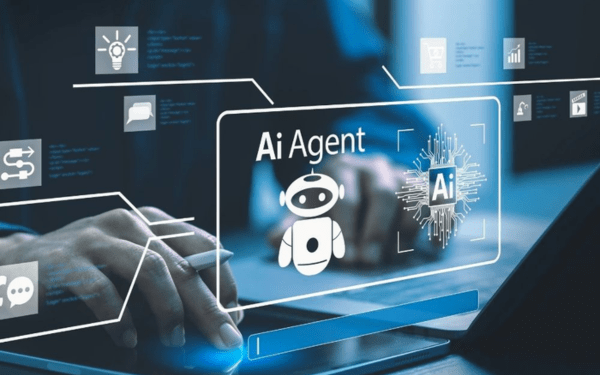Hiện nay, Trí tuệ nhân tạo (AI) đang dần trở thành một công cụ quen…
What is Google Keep and how to use it effectively
Google Keep is a good note taking app for those looking for a simple and easy to use app. This is also a good choice for people who need to access their notes from multiple devices. However, if you need a note-taking app with more features or if you need a desktop app, you may want to consider using another note-taking app.
What is Google Keep?
Google Keep is a note-taking service that lets you create and organize notes, lists, and images. It is available as a web app and mobile app for Android and iOS. Google Keep is a great tool for taking quick notes, such as shopping lists or to-do lists. You can also use it to create longer notes, such as a diary entry or a blog post.
Google Keep also lets you create and share lists with others. Here are some features of Google Keep:
- Create notes, lists, and images
- Add labels and colors to your notes to organize them
- Share your notes with others
- Set reminders for your notes
- Record voice memos
- Transcribe your voice memo
- Add images to your notes
- Attach files to your notes
- Search your notes by keyword
- Access your notes from anywhere using the web or mobile app
Google Keep is a free service but you need a Google account to use it.
How to use Google Keep
To use Google Keep, first you need to create a Google account. Once you have a Google account, you can sign in to Google Keep on the web or on your mobile device.
To create a new note, click or tap the button “+” in the top right corner of the screen. You can then add text, images, and files to your notes. You can also add labels and colors to your notes to organize them.
To share a note with someone, click or tap the button "Share" in the top right corner of the screen. You can then enter the email address of the person you want to share the note with.
To set a reminder for a note, click or tap the button “Reminder” in the top right corner of the screen. You can then choose when you want the reminder to turn off.
To record a voice memo, tap or tap the button “Microphone” in the bottom right corner of the screen. You can then start recording your voice memo.
To transcribe your voice memo, click or tap the button “Record” in the bottom right corner of the screen. Google Keep will then transcribe your voice memo into text.
To add an image to your note, click or tap the button "Image" in the bottom right corner of the screen. You can then select images from your computer or mobile device.
To attach a file to your note, click or tap the button "Attach" in the bottom right corner of the screen. You can then select files from your computer or mobile device.
To search your notes by keyword, click or tap the button "Search" in the top left corner of the screen. You can then enter the keyword you want to search for.
To access your notes from anywhere, you can use the web app or mobile app. The web application is available at https://keep.google.com. Mobile app available for Android and iOS devices.
Here are some tips for using Google Keep:
- Use labels and colors to organize your notes
- Share your notes with others to collaborate on projects
- Set reminders for your notes to stay on top of your tasks
- Use voice memos to quickly capture your thoughts
- Transcribe your voice memos to save time
- Add images and files to your notes to make them more informative
- Search your notes by keywords to quickly find the information you need
- Access your notes from anywhere using the web or mobile app.
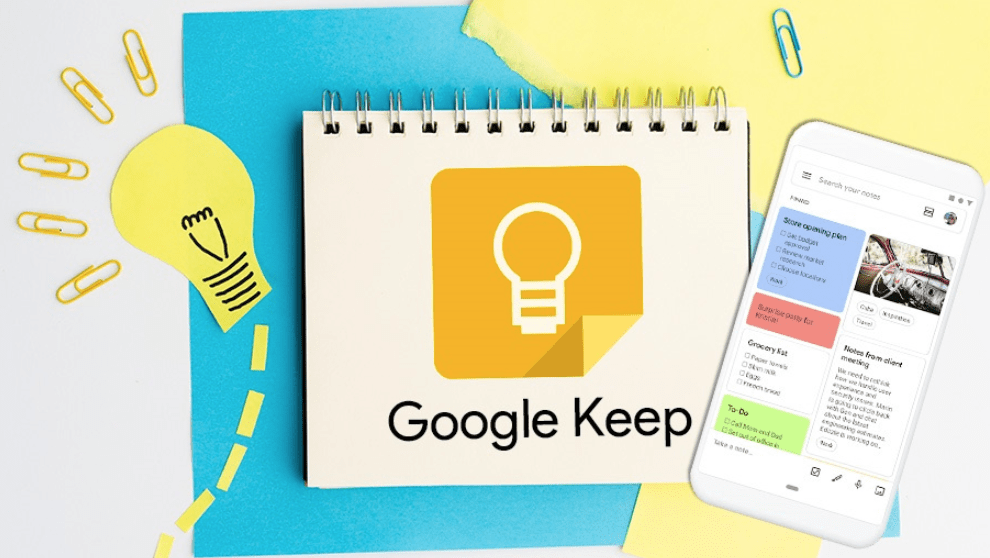
Google Keep is a powerful and flexible note-taking service that can be used for a variety of purposes. With a simple and easy-to-use interface, Google Keep is a great choice for people of all skill levels.
Convert images to text with Google Keep
To convert images to text using Google Keep:
1. Open the Google Keep app on your mobile device.
2. Click the ” ” button to create a new note.
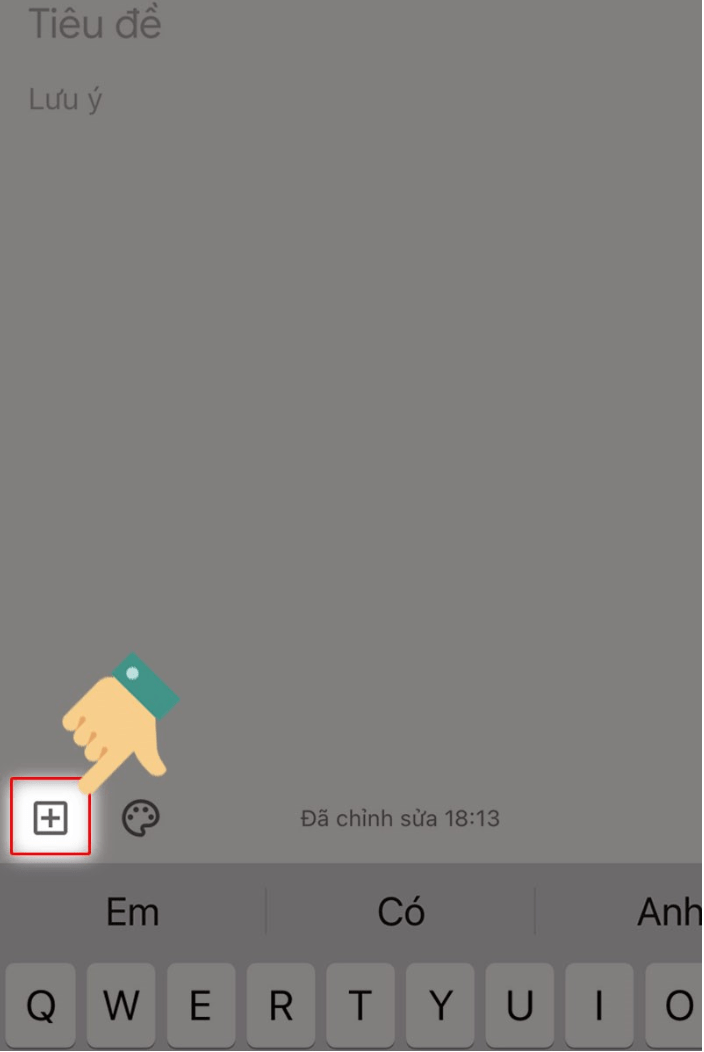
3. Tap the “Image” button to select an image from your device.
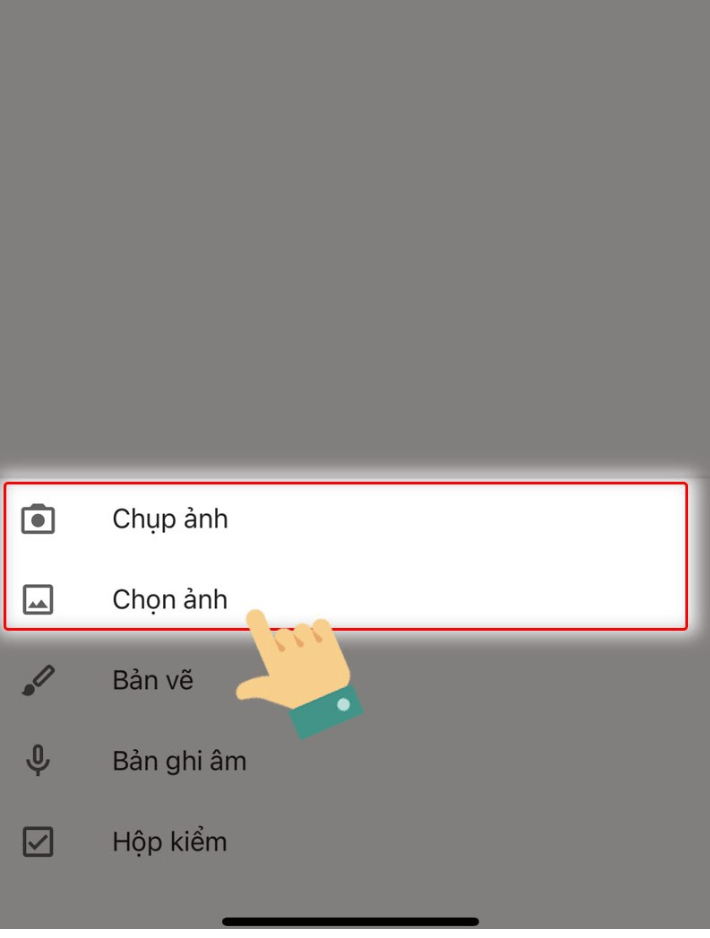
4. Once the image is added to your note, tap the three dots in the upper right corner of the image.
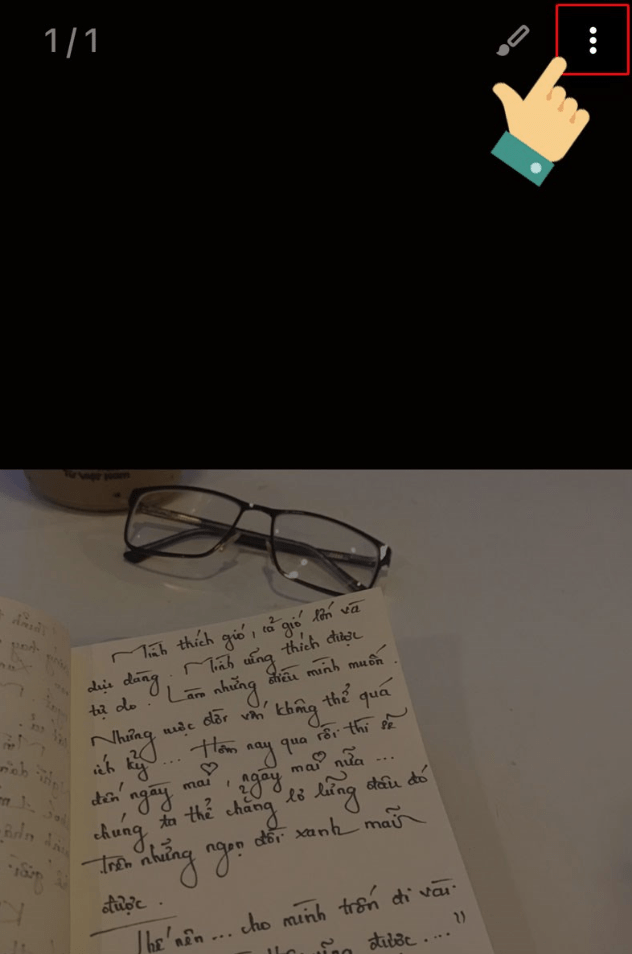
5. Click “Get image text.”
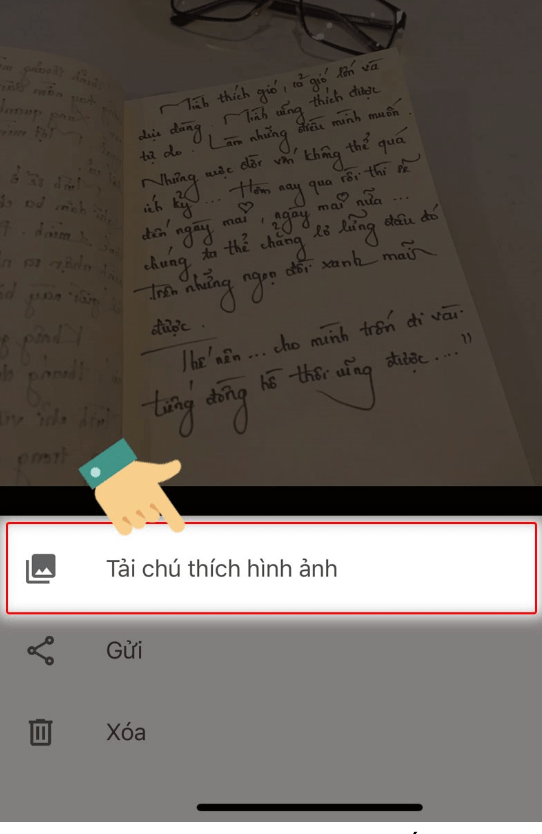
6. Next, Google Keep will extract the text from the image and add it to your note.
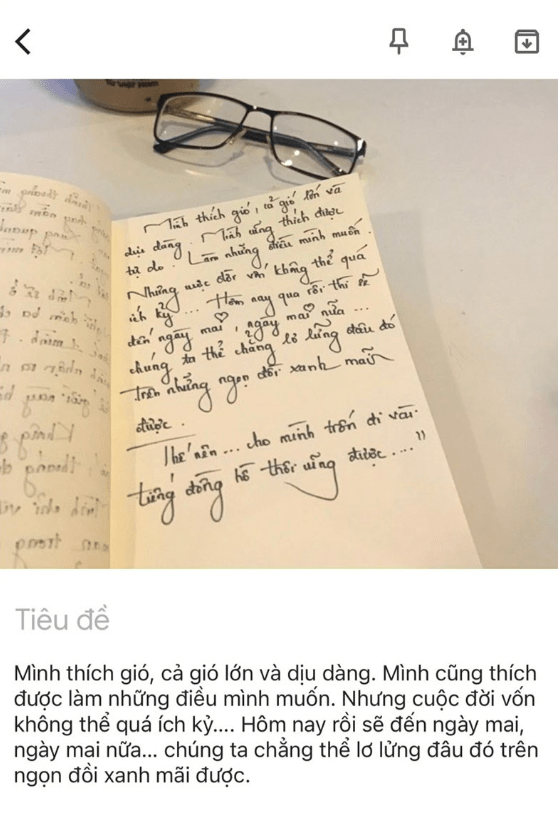
You can then edit and format the text as needed. Here are some tips for converting images to text using Google Keep:
- Use clear and well-lit images.
- Make sure the text in the image is large enough to be read.
- Avoid using images with complicated backgrounds.
- If the image is in a foreign language, you can use the Google Translate app to translate the text into English.
Google Keep is a great way to convert images to text, but it's important to note that it's not perfect. The accuracy of text extraction will depend on image quality and text complexity.
How to use Google Keep on mobile devices
To use Google Keep on your mobile device, you first need to download the Google Keep app from the App Store or Google Play. After installing the app, you can sign in with your Google account.
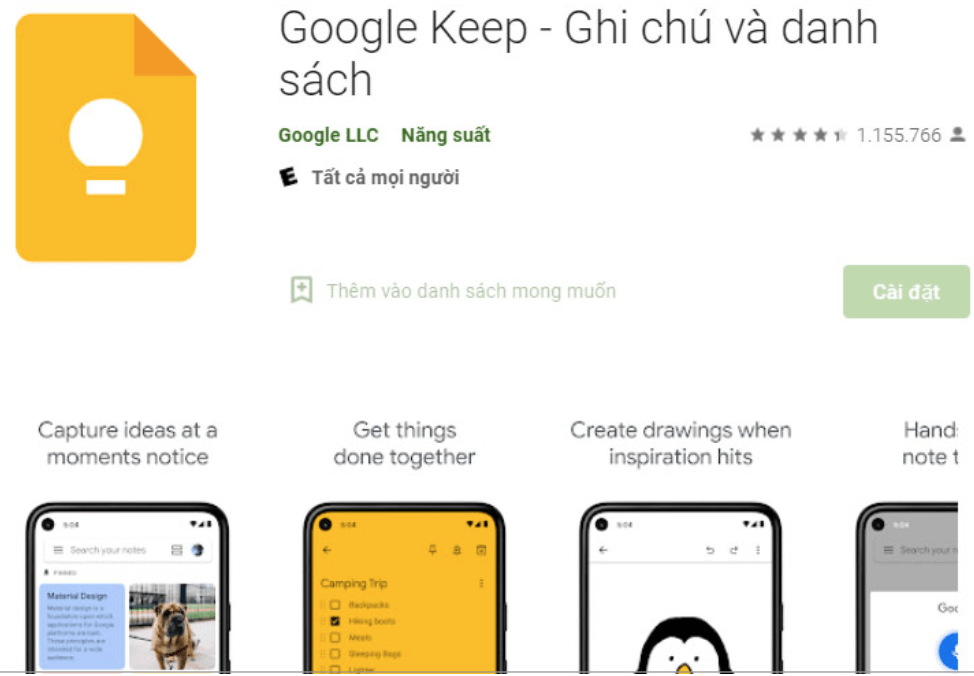
The sequential steps to use Google Keep on your phone also correspond Section 2, How to use Google Keep in this article.
To access your notes from anywhere, you can use the Google Keep app on your mobile device or the Google Keep website on your computer.
Here are some tips for using Google Keep on mobile:
- Use labels and colors to organize your notes.
- Share your notes with others to collaborate on projects.
- Set reminders for your notes to stay on top of your tasks.
- Use voice memos to quickly capture your thoughts.
- Record your voice memos to save time.
- Add images and files to your notes to make them more informative.
- Search your notes by keywords to quickly find the information you need.
- Access your notes from anywhere with the Google Keep app or website.
Download Google Keep to your computer
Google Keep is a web-based note-taking service, so there is no downloadable version for PC. However, you can create a shortcut to the Google Keep website on your desktop. To do this, you need to follow these steps in order:
- Open the Google Keep website in your web browser.
- Click the three dots in the upper right corner of the browser window.
- Click “More Tools” > “Create Shortcut.”
- In the “Create shortcut” window, select “Open as window”.
- Click “Create”
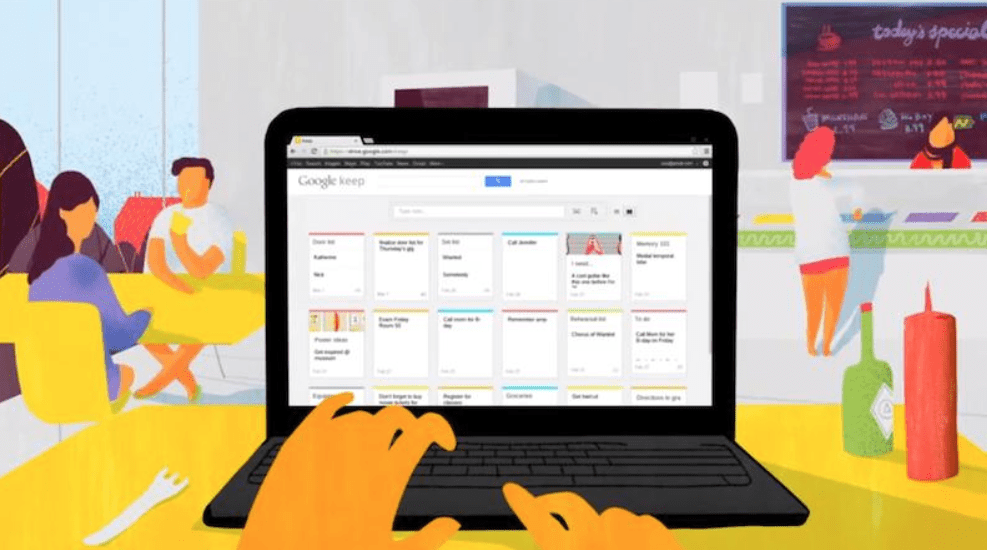
Now, a shortcut to the Google Keep website will be created on your desktop. You can double-click the shortcut to launch Google Keep in a new window. Here are some other ways to use Google Keep on your PC:
- You can use the Google Chrome extension for Google Keep. The extension gives you quick access to your Google Keep notes from anywhere on the web.
- You can use the Google Keep Android emulator to use the Google Keep mobile app on your PC.
- You can use a third-party app like Keep It to manage your Google Keep notes on your PC.
Source: Gimasys