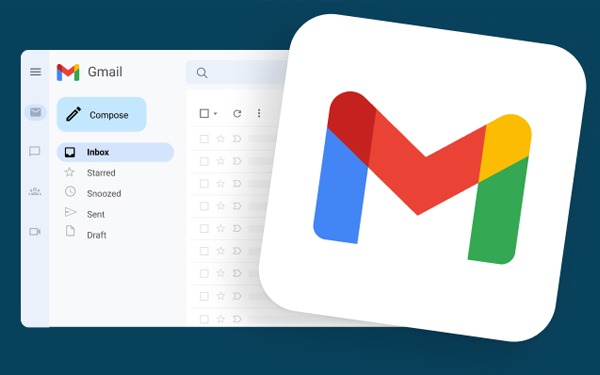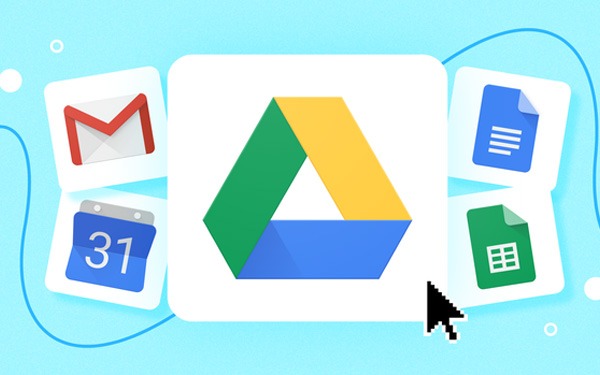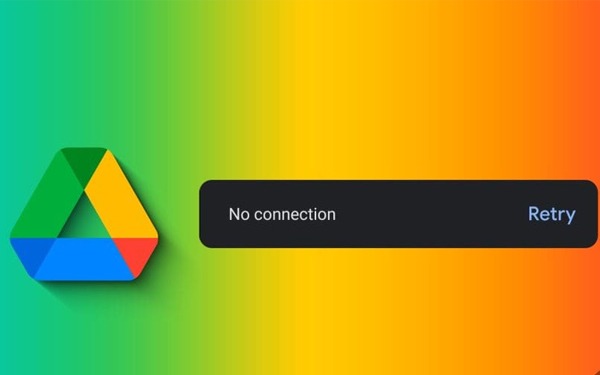Hướng dẫn làm việc từ xa với Google Workspace – Phần 2
Tiếp nối phần 1 – Hướng dẫn làm việc từ xa với Google Workspace, phần 2 sẽ tiếp tục hướng dẫn cách thức sử dụng các công cụ trong bộ ứng dụng Suite Google Workspace để hỗ trợ doanh nghiệp làm việc từ xa hiệu quả.
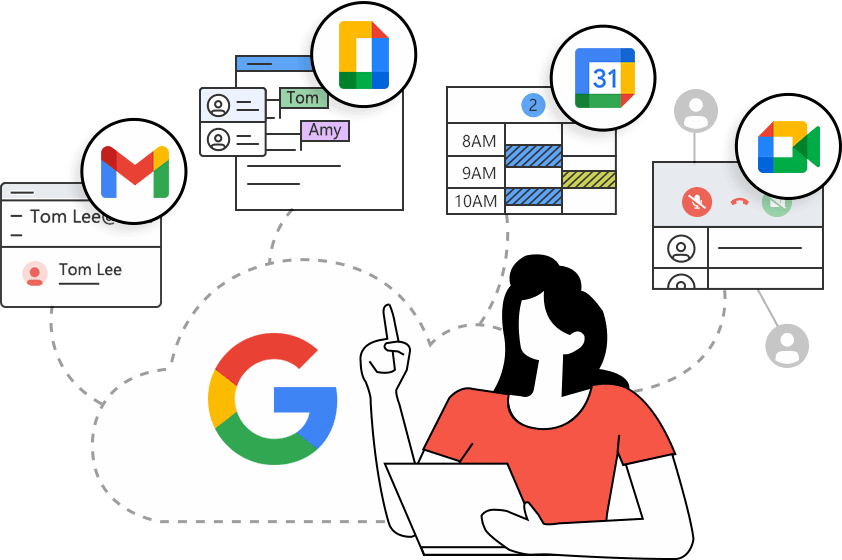
The content of part 2 of the series includes:
- Quản lý công việc và sắp xếp thời gian làm việc với Google Calendar
- Quản lý tài liệu làm việc cùng với Google Drive
Instructions for setting up a work schedule with Google Calendar
Set your business hours
When you turn off your computer and stop working, you'll want a balance between work and home life. Organize your calendar so everyone knows when you're free to meet. You can adjust your Google Calendar settings so the organizer knows to reschedule the event at a better time.
Note: Google Chat shows out of office status that people set up in Calendar. If someone is out of the office, Chat will show their out of office status when you open a chat with them. Learn more about absenteeism from the office.
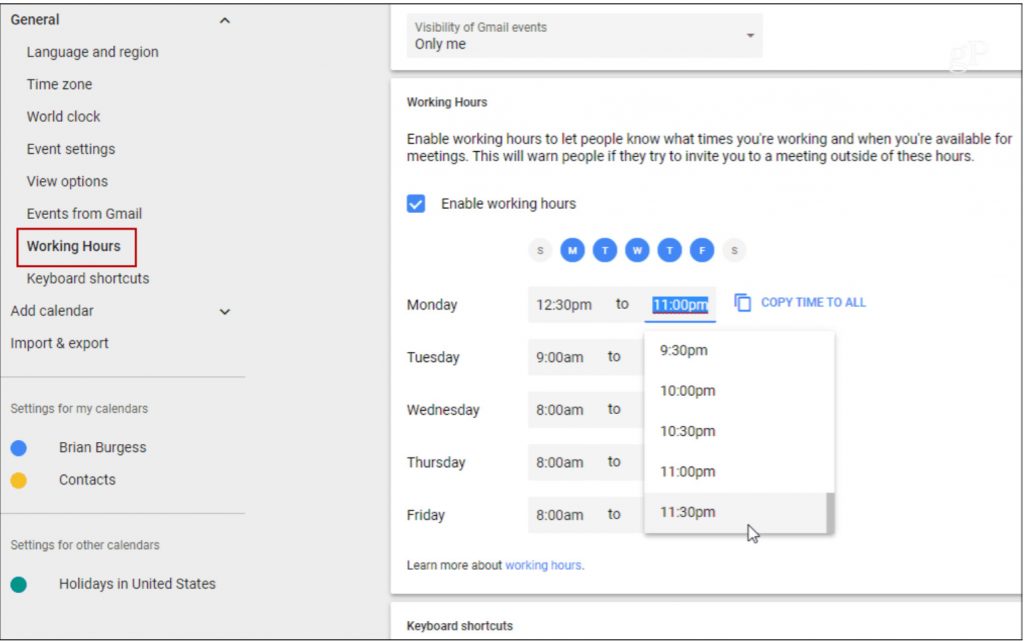
1. In Google Calendar, click Setting
2. Move to Work time.
3. Check box Turn on business hours.
4. Choose the days of the week you work.
5. Enter your business hours.
If someone invites you to an event outside of these hours, they'll see a notification that the event takes place outside of your business hours.
Share your work schedule with everyone on the team
Let your team know if you step out a bit. Send a message to your group's dedicated Chat room, or send a quick email. If you're not available for a few hours or days, set an "Out of Office" automatic reply in Gmail. You can also set up a shared calendar to show when everyone on the team isn't in the office.
Create a shared calendar
1. Open Calendar and on the left side next to Other Calendars, click Add another calendar and then click Create a new calendar.
2. Name the calendar and add a description.
3. Click Time zone and select your time zone.
4. Click Create Calendar. Your new calendar appears in My calendar.
(Optional) To update any calendar option, point to it and click “More” and then Settings.
Share calendar
1. Open Calendar and in My Calendar, point to the calendar you want to share, then click More Add and select Install and share.
2. Choose an option:
-
- To share with individuals — Under Share with specific people, click Add people and add the person or email address of the person you want to share with. Click Submit.
- To change the sharing settings more broadly — Under Access, select Make it available to people or Make it available to the organization name.
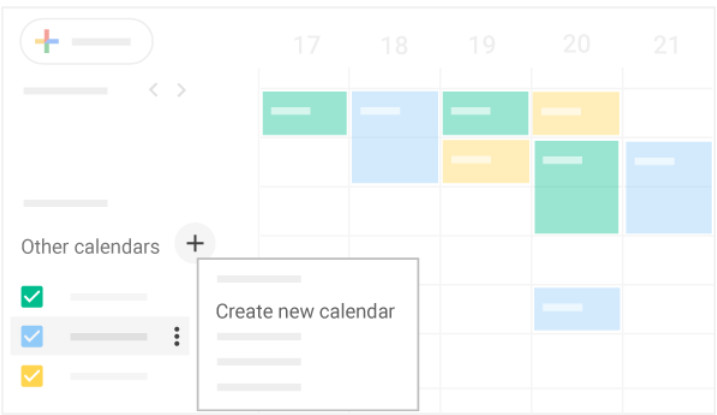
Set up your to-do list according to you
You can use the tasks on your calendar list as a to-do list for your small activities or as a simple reminder. It also syncs with the tasks in your email account.
1. To access it, just click on the task then the task bar will appear on the right side of the calendar.
2. To add a new task, click anywhere in the list and press enter.
3. You can add more details in your quest by clicking the arrow.
4. You can maximize this tool by simply exploring the buttons at the bottom of the taskbar.
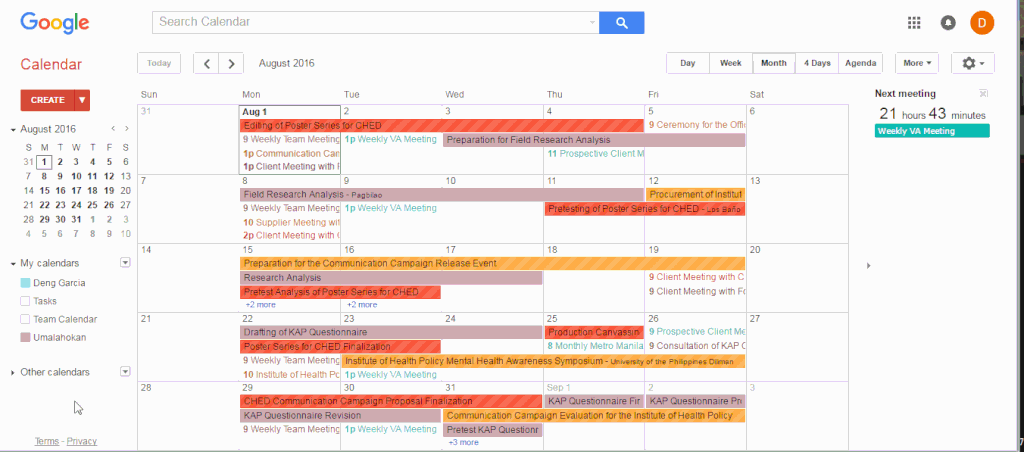
Instructions for managing documents with Google Drive
Google Drive gives you the feature to upload and save a variety of files – documents, photos, audio and video – to Google servers or the “cloud”. Drive can serve as a backup solution or as a way to free up space on your device. In addition, you can completely share documents uploaded to Google Drive with colleagues so that you can collaborate remotely without affecting your work.
Download documents and create documents on Google Drive
There are two ways you can upload files from the web client, and both are simple.
The first method is the simpler of the two and it involves dragging a file or folder from your desktop and dropping it into the browser window. The second option is to click the button "New" at the top left of the screen and select “Upload files” or “Upload folder”.
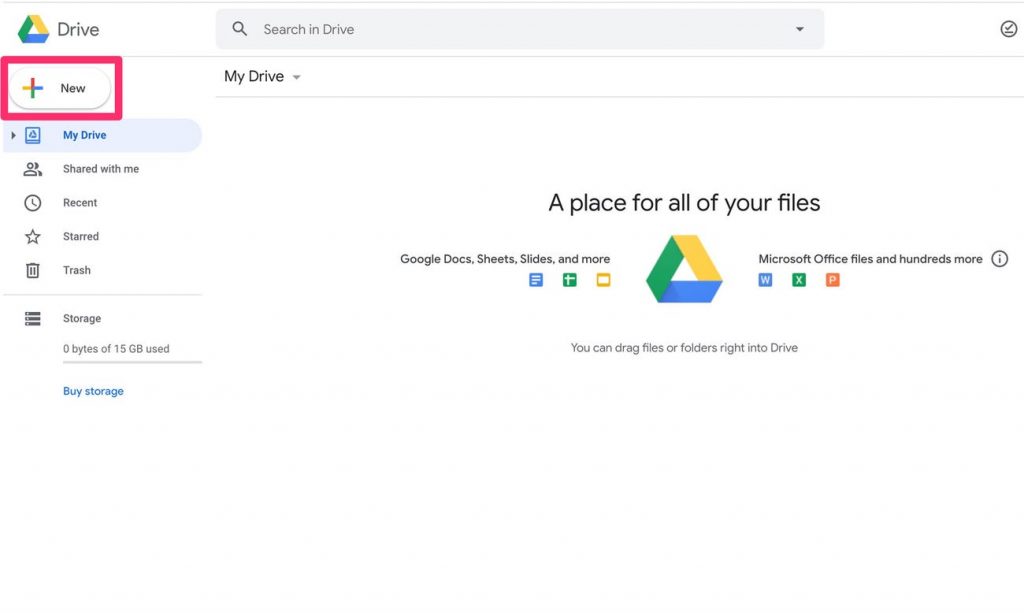
You can also use the . button "Create new" to create a new file, document, spreadsheet, or presentation. Depending on your needs, simply click on the application from the drop-down menu. All new files are automatically saved and are accessible from your Drive.
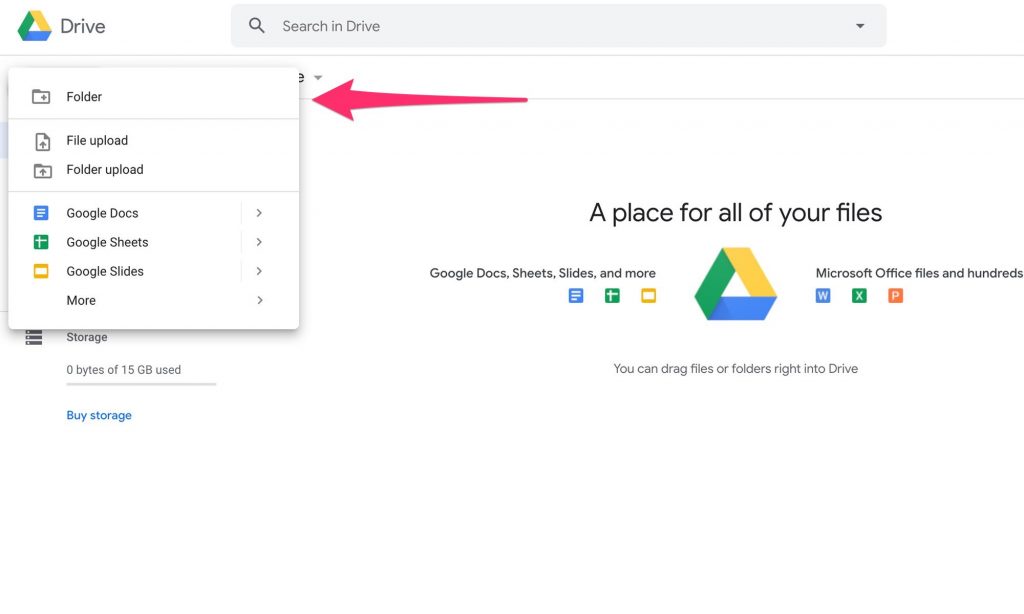
Once you have enough files, you may want to organize them. Like organizing files on the desktop, the easiest way to manage your Drive is to create folders. To create a new folder on the web interface, navigate to your Drive and click “New,” then “Folder.”
Share documents and folders with others
The standout feature of Google Drive is its ability to share files and folders with others. From sharing videos to entire Drive folders, Drive makes sharing simple. To share a file or folder on Google Drive, right-click the file or folder to bring up the context menu, then click “Share.”
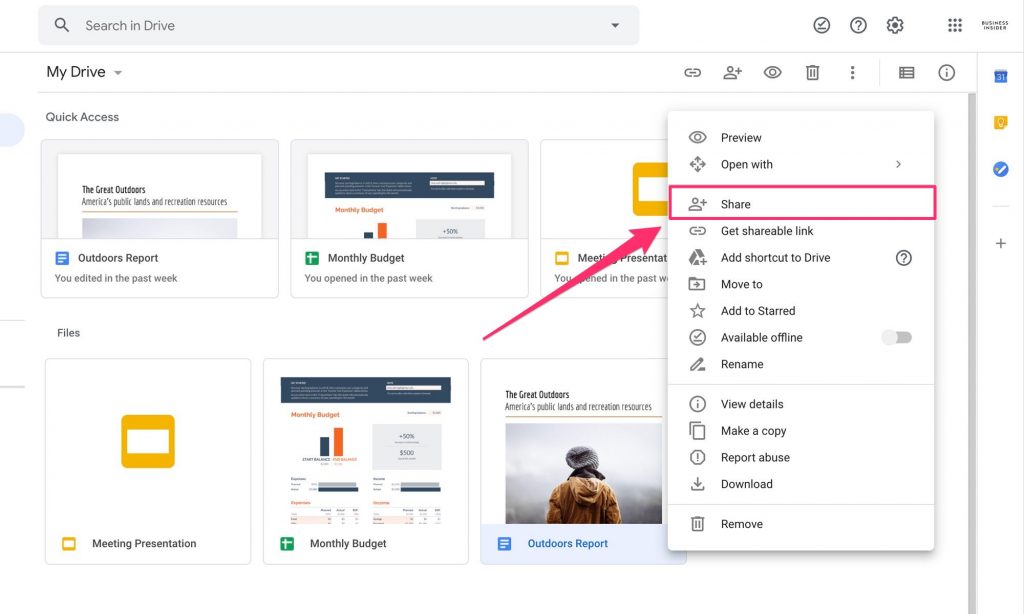
From there, you'll be able to add collaborators using their email addresses and decide if people can edit, comment, or simply view the file.
Every file created in Drive has the option to be edited by multiple people at once, meaning you'll be able to collaborate with others in real time.
Create a group folder with Shared Drive
Shared Drive is a shared space where teams can store, search, and access their files anywhere, from any device.
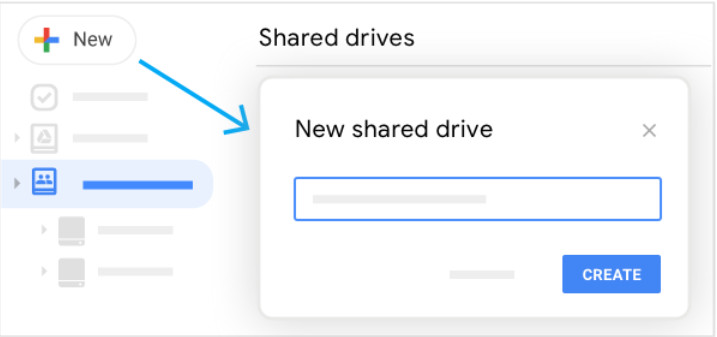
1. Open Google Drive.
2. On the left, click Shared Storage.
3. At the top, click “Create New”.
4. Enter a name and click Create.
5. Create shared memory
Liên hệ Gimasys để được tư vấn chiến lược chuyển đổi phù hợp với tình hình thực tế doanh nghiệp của bạn và trải nghiệm miễn phí bộ ứng dụng Google Workspace
- Hotline: Hanoi: 0987 682 505 – Ho Chi Minh: 0974 417 099
- Email: gcp@gimasys.com
Source: Gimasys