Trí tuệ nhân tạo (AI) đang định hình lại cách chúng ta sáng tạo nội…
The Complete Guide to Google Docs – What You Need to Know
If you are looking for a comprehensive guide to Google Docs, then this article is for you. Gimasys will provide everything you need to know about the application, from creating new editing documents to collaborating with others. We will also cover some additional features that help Google Docs become a powerful tool for working online.
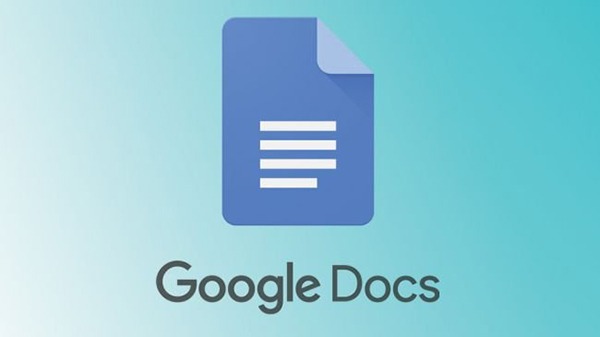
What is Google Docs?
Google Docs (Google Docs) is a web-based word processor that Google provides as part of Office suite Google Workspace, đi kèm với các ứng dụng như Google Sheets, Google Slides,…
Google Docs is accessible on any platform and device. All you need is an internet connection, web browser or mobile device or respective app.
In addition, Docs is an online word processor that allows you to share and collaborate on the same document with multiple people, track revisions, changes, and make suggestions in real time.
Pros and cons of Google Docs
Advantages of Google Docs
- Totally Free: One of the biggest advantages of Google Docs is that it's completely free to use. There are no subscription fees or costs associated with using the service.
- Ease of use: Google Docs is easy to use, even if you've never used word processing software before. The interface is clear and simple, and it's easy to find what you're looking for.
- Easy to share and collaborate: Google Docs makes it easy to share and collaborate on documents with others. With just a few clicks, you can invite others to view, edit, or leave comments on your document. You can also see who's viewing your document and what changes they're making in real time, which can be useful for tracking progress.
- Ease of Access: Another big advantage of Google Docs is that it's available anytime, anywhere. You don't need to download or install any software, just visit the website and start using it. This means you can access your documents from any computer or mobile device with an internet connection. All you need is a Google account to sign in.
- Integration with Google Drive: Google Docs is connected to Google Drive, which is a cloud storage service provided by Google. This means your documents are automatically saved online and you can access them from anywhere. Even if you lose your computer, your documents will remain safe.
- Multi-format support: Google Docs supports many different document formats such as .doc, .docx, .ppt and .pdf. This means you can easily convert your documents to different formats for different purposes.
- Various Add-ons: Another great feature of Google Docs is add-on support. Add-ons allow you to extend the functionality of Google Docs with additional features like adding flowcharts, ChatGPT, translation, etc.
- Easy editing control: If you need to keep track of changes made to a document, Google Docs is the perfect choice with its built-in history. With just a few clicks, you can see who made what changes and when. This is useful for monitoring progress or undoing unwanted changes.
Disadvantages of Google Docs
- No application for PC, Laptop: One drawback of Google Docs is that there is no dedicated application for PC and Laptop. This means you have to use a web browser to access your documents, which can be slower and sometimes more inconvenient.
- Limited Templates: Another downside of Google Docs is that the templates are limited. When compared to other competitors, Google Docs has fewer templates available.
- Internet connection required: Since Google Docs is an online service, it requires an internet connection to work. This can be a problem if you are working in an area with poor or unreliable internet connection. Note that you can enable offline access for Google Docs, but this is not always a preferred option because some features are not available offline.
Highlights of Google Docs
Create a Google Docs file
Before we can edit and collaborate, we need to create a Google Docs File, follow these steps:
- Go to Google Docs: Open a web browser and go to the Google Docs page (docs.google.com).
- Sign in to your Google account: Sign in to your Google account. If you don't have an account, you can create one for free.
- Click Blank to create a new Google Docs link.
Offline mode used when Offline
While you'll be able to use more of Docs' utilities online, you'll probably need to work somewhere where there's no internet or the internet isn't secure. In such times, you need to enable offline mode in Docs, which allows you to create, view or edit documents even without internet.
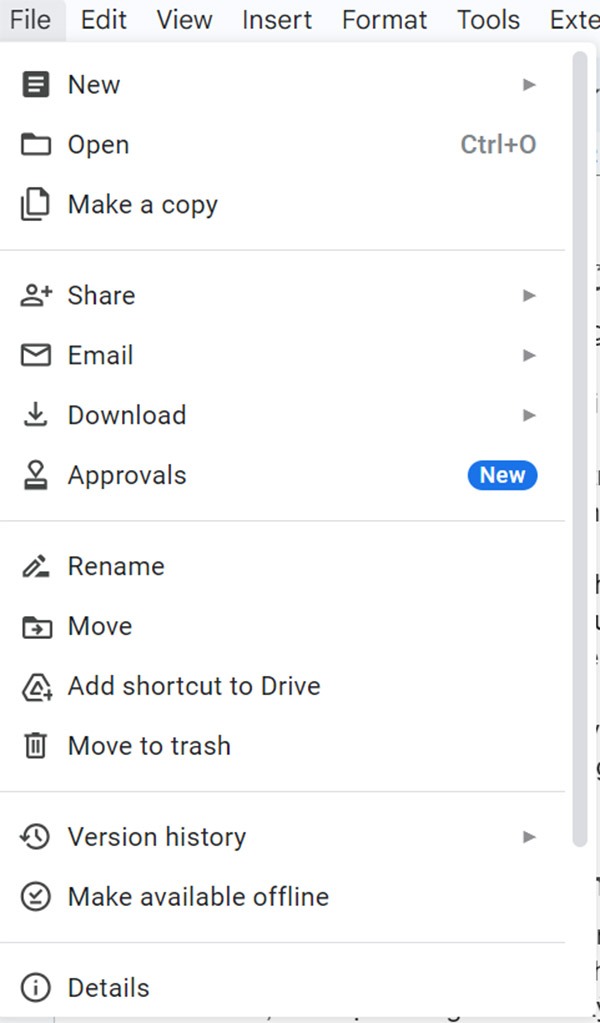
- Open the document you want to access offline.
- Click File and choose Make available offline
- If you don't have it installed, Docs will ask you to install the "Docs offline" extension on your browser. Click Install.
- Once the extension is installed, you will receive a prompt to enable offline access for all files. Touch Turn on To do that.
Now you can access and work on Docs even without an Internet connection. When you want to exit offline mode, go to File > Remove offline access.
View version history to track changes
Version history is a very useful feature of Docs that allows you to find out the document creation date and see all the edits and changes the document has undergone over time. That way, if you don't like any of the changes, you can simply undo and revert back to any previous version.
- Select the clock icon
- The Version History window will appear to the right of File Docs.
- Click on a version to see all its details.
- To restore the version, click the ellipsis and select Restore this version.
Share to collaborate
The sharing feature of Google Docs is one of the important and useful features of this platform. It allows users to easily share and work together on documents, spreadsheets, and online presentations.
- On the top toolbar, select Share
- The Share dialog box will appear. Here, you can enter the email addresses of the people you want to share the document with in the box Add people and group.
- After entering Email, next to the sharer's name you can choose the level of access for each person. Options include:
- View: Only view the document, not edit it.
- Editor: Can view and edit documents.
- Commenter: Can view documents and add comments, but cannot edit content.
- Press the button Send to send access notices to the recipient's Mail
In addition, if you want to open the right to edit Google Docs for the public, when you open the Share dialog box in the lower corner, you can click to change the access permission from Restricted luxurious Anyone with the link (anyone with the link) or by your domain then edit the access options from View, Editor, Commenter and press Done to finish. You can also click Copy Link to send the Link to those who need to collaborate
Use add-ons to extend Docs' functionality
While Docs has a pretty impressive range of built-in features, it also offers add-ons, which extend its functionality even further. Here's how you can add Add-ons to your Google Docs
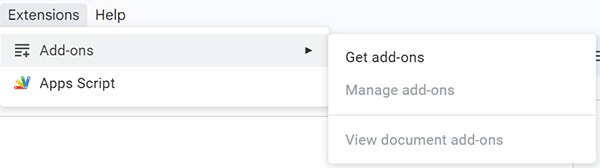
- Select Google Docs Extensions > Add-ons.
- Choose Get add-ons.
- In Google Workspace Marketplace, search for the add-on you want.
- Click the button Install on the screen to add it to the Docs.
Software similar to Google Docs
Some software similar to Google Docs that you can use to create and edit documents online include:
- Microsoft Office Online
- Zoho Writer
- Dropbox Paper
- Quip
- OnlyOffice
The above software all provide the same features as Google Docs and allow you to create, edit, and share documents online. Depending on your needs and preferences, you can choose the right software to work on documents online.
For more detailed information about Google Docs or Google Workspace customers or need technical support, you can contact Gimasys – Premier Partner of Google in Vietnam with the following information:
- Hotline: 0974 417 099 (HCM) | 0987 682 505 (HN)
- Email: gcp@gimasys.com
Source: Gimasys



