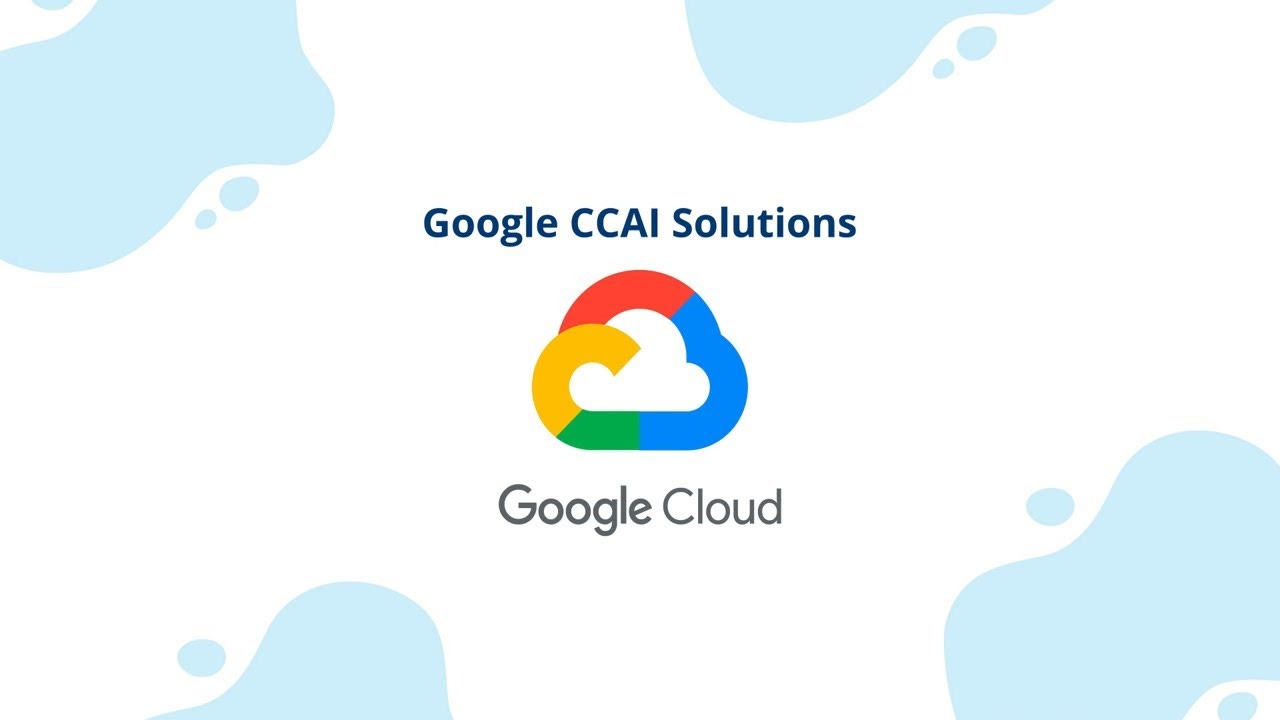Đại dịch vừa qua đã khiến lưu lượng truy cập tổng đài chăm sóc khách…
Send mail as: Send mail with multiple addresses in Gmail
If you are a customer service or sales person, chances are high that you have more than one email address to deal with customers. For example:
- Personal email: nguyenha@gmail.com
- Email provided by company: nguyenha@tencongty.com
- Email for customer-specific support: support@tencongty.com
With these email addresses, each time they need to send with different addresses, users often have to go to each browser or tab containing that email address. This makes a lot of users feel dissatisfied when the workflow is interrupted like that.
To solve this problem, Gmail is allowing you to send email using multiple addresses on one browser interface, through the "Send email as".
To be able to use this feature, you need to follow these steps:
Step 1: Add the owning email address.
Sign in to the app Gmail > Click > Select Settings:
- In the interface Settings > Select tab “Accounts and Import" or "Accounts" > Send email as
- In the Send mail as section, click "Add another email address”
- Then, the system will display an interface to enter email address information:
- Choose "Next Step”
- Enter the SMTP server (for example, smtp.gmail.com or smtp.yourschool.edu) and the username and password on that account.
- Click "Add Account”
Step 2: Confirm the address (You need to prove that the email address is yours):
- Log in to the account you just added
- Open the email sent to you by the system for confirmation
- Click on the attached link
Step 3: Set default sending and replying
- Change the default sending address (To always send email from a different address or under a different name):
- Sign in to the app Gmail.
- At the top right, click Settings Settings.
- Click on the tab “Accounts and Import" or "Accounts".
- In the "Send email as” to the right of the address you want to use, click “Make default".
- Change the default reply-to address:
When you send a message, the reply goes to your original Gmail address by default. To select another address, follow these steps.
- Sign in the app Gmail.
- At the top right, click Settings Settings .
- Click on the tab “Accounts and Import" or "Accounts".
- In the "Send email as", click "edit info” next to your email address.
- Click Specify a different “reply to” address.
- Add a reply-to address.
- If necessary, click Next Step.
- Click Save.
So you have completed the necessary steps to be able to send messages using many different email addresses. To start sending mail from another address on the Gmail interface, you just need to
- Click on the “Compose“.
- When the compose message interface appears, you will see a To & From section to enter the incoming and outgoing mail addresses.
- In the From section, click the down arrow and select the email you want to use for contact.
Refer: Things you didn't know about the new Gmail interface.
Update: Gimasys