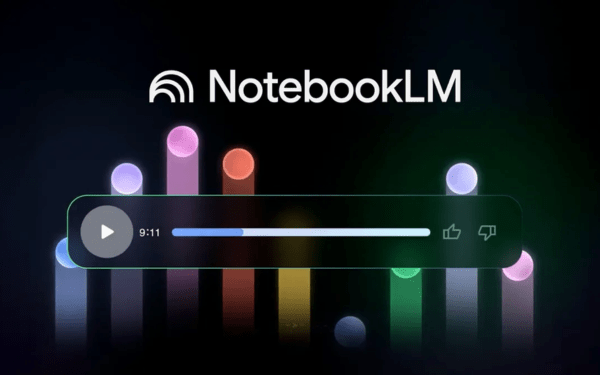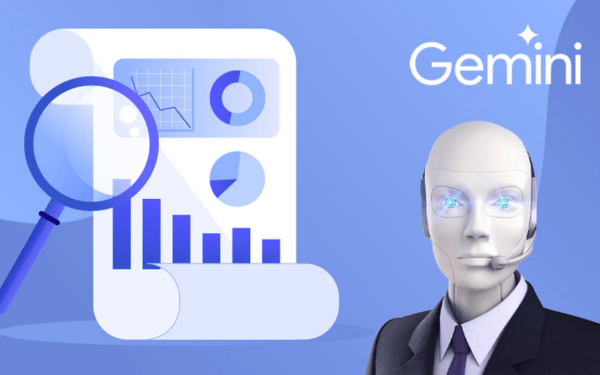Trong kỷ nguyên thông tin bùng nổ, chúng ta thường xuyên đối mặt với một…
How to automate tasks on Google Sheet with Macro
Since its inception nearly 40 years ago, Spreadsheets have remained the core product for helping businesses get work done. From quarterly revenue analysis to product catalog updates, spreadsheets are the primary tool for helping companies collect and share data, helping you make more informed decisions quickly – so What more will you get when this already-useful product is brought to the cloud?
Google has been focusing on making Google Sheets better for businesses, and that's why Google recently added new features to help business teams analyze and visualize their data. On April 11, Google announced additional updates to Sheet, including:
- How to save macros in the cloud to automate repetitive actions
- Other format options.
So what are Macros?
Macro tool to help you automation some operations that you must repeat when working on GoogleSheet, it is a command to execute a certain job script.
To put it simply, when you save a macro is when you shoot a video perform a sequence of actions: action A, then action B, C, and ending with action D. After that, Google Sheets will Based on that video and do exactly what you just did, with other files. So, instead of having to do the same sequence of operations over and over, on different files, now you only need to make a sample once and Sheets will automatically do the rest.
Record macros in Google Sheets, skipping redundant operations
Google wants to help companies automate work by approaching macros in a different way: the cloud. You can now record macros in Sheets. Let's say you need to format newly imported data or build the same chart type on multiple pages of quarterly data. Repeating the same steps manually can take hours, but thanks to sheets' macro recording feature, you can record certain actions and let Google sheets follow through without having to write any code. which code.
Instructions on how to use Macros in Google Sheet to automate operations.
Here's how macros work: When you record a macro, Sheets automatically converts the action you just took into one Apps Script – Application Scripts. If you want to update your macros, you can simply re-edit the scripts directly instead of having to rewrite the macros from scratch. You can also write your own application scripts and import it into new macros
The best part about macros in Sheets is that they are designed for use in files built on the Cloud platform. That means a team can run macros at the same time as other teams are also working on that sheet, without affecting each other's work. For example, a finance team with a budget meeting can run a macro while reviewing the same spreadsheet. This also means that colleagues or customers won't need to download files containing sensitive data to use your macros. Since your Sheets file is in the Cloud, you can tighter control for who can view and reshare your data.
Add new updates to Sheets
It's easy to see that over the past few years, Google has been working to build Sheet features to help businesses view, analyze and share their data more easily. This includes the addition of new chart types (e.g. histogram waterfall and 3D), or how dip and update charts in Docs and Slides (even when you move files), more functions (now more than 400 features), additional features options text formatting – formatting, the print option and more.
Google also announced other requested features, including the ability to add print page breaks, customize paper size, more options for grouping rows and columns and how to add checkboxes in cells of file sheets. Google can help you too grouping data according to the time frame (like week, month, or year) when you create the pivot table.
Regarding pivot tables, Google's engineering team has also worked hard to bring the power of artificial intelligence to Sheets to help teams pull more information from their data. You may have noticed that recently Google added pivot tables – smart pivot table in sheets, to help you analyze data more deeply, whether you are a master of numbers or just a beginner.
Also, you can see more about how to limit editing permission in Google Sheets here.
Updated: Gimasys